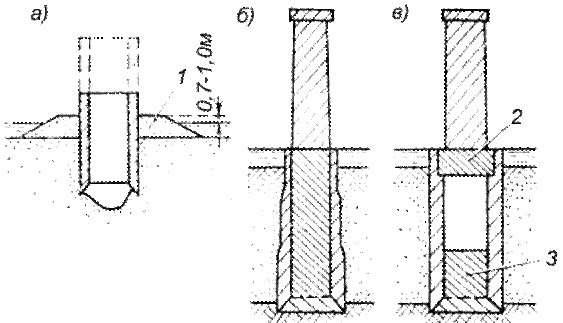монолитный фундамент в sketchup. Sketchup фундамент
Фундамент в SketchUP
Просмотров: 6088
В этом уроке представлен вариант моделирования фундамента в простом редакторе SketchUP. Следует отметить, что черчение плана фундамента в SketchUP существенно не отличается от 2d. Очень важно заблаговременно выставить единицы измерения в сантиметрах, благодаря чему можно будет вводить единицы измерения не в дюймах, а в мм, как и предлагается в госте.
Использование SketchUP для создания 3D модели фундамента предпочтительно, так как позволяет быстро создавать эскизную модель и затем править ее при необходимости.
Моделирование фундамента в SketchUP
Первым шагом черчения фундамента дома в SketchUP является создание прямоугольника на одной из плоскостей программы. Далее с помощью элемента смещения (offset) контур сдвигается во внутрь. Таким образом, образуется две замкнутые линии, внутренняя часть которых и представляет верхний обрез фундамента. Рациональные размеры этого конструктивного элемента определяются проектирование дома. Следует также отметить, что глубина заложения во многом зависит от типов грунта, залегающих в этой местности. Для наглядности в SketchUP многие советуют дополнительно создавать модель котлована и фундамент в нем.
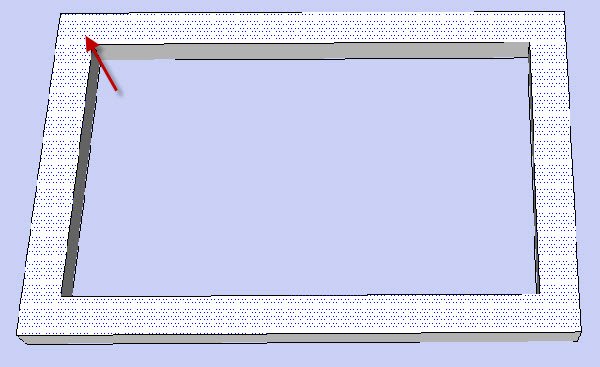
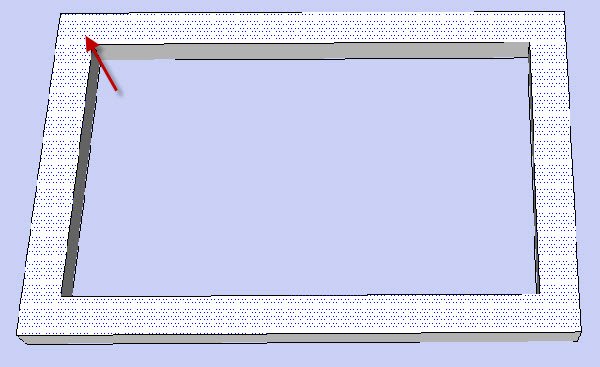
С помощью инструмента прямоугольник, наносим прямоугольник на внутреннюю часть фундамента на нужном расстоянии от осей дома. Далее, используя инструмент вытягивание, получаем внутренние блоки ленточного фундамента.
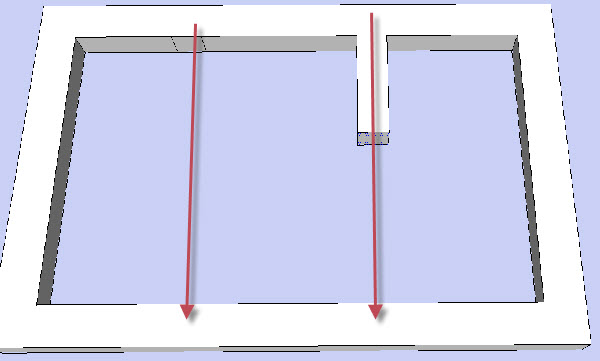
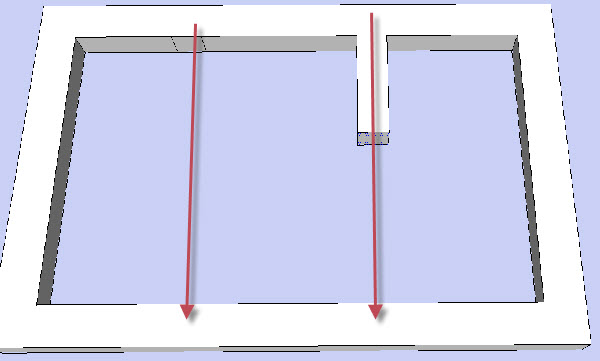
После этого переходим к моделированию стен на верхнем обрезе фундамента. Для этого вначале моделируем прямоугольник, расположенный перпендикулярно к обрезу фундамента и с помощью инструмента тяни-толкай вытягиваем его по всему периметру. Далее переходим к внутренней части. Сравните это с методикой с уроками: черчение фундамента в AutoCAD, а также черчение фундамента в ArchiCAD.
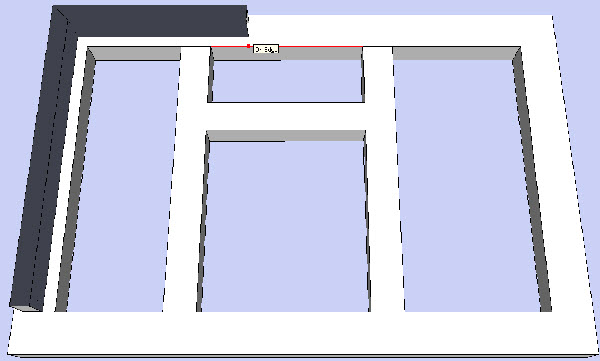
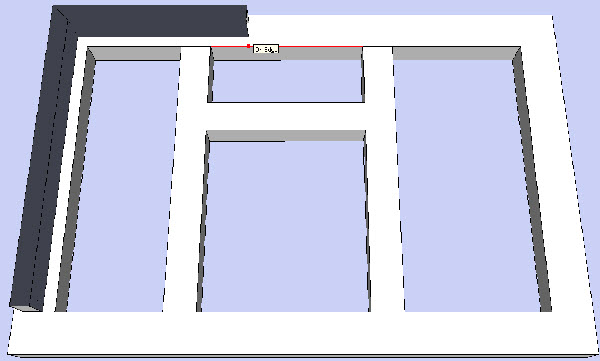
Благодаря 3d моделированию, получилась такая наглядная модель.
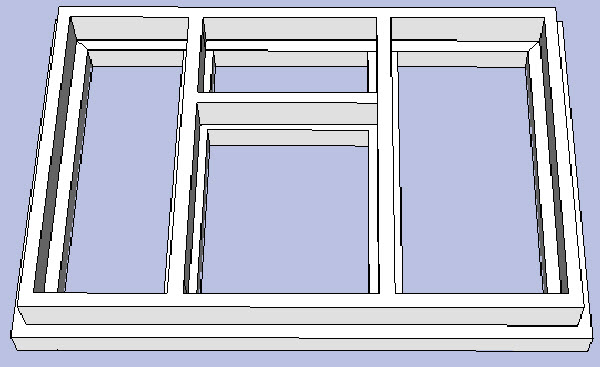
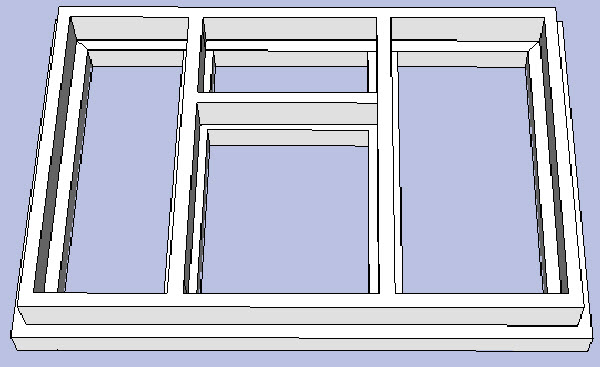
Для завершения работы, необходимо оформить модель с помощью инструмента заливка. Фундамент окрашен в серый цвет, также ему придана текстура бетона. Стенам на верхнем обрезе фундамента придана фактура и цвет будущей штукатурки. Как правило, на сложность проводимых работ также влияет и выбор строительного материала, к примеру, металлические фундаменты существенно отличаются по конструкции.
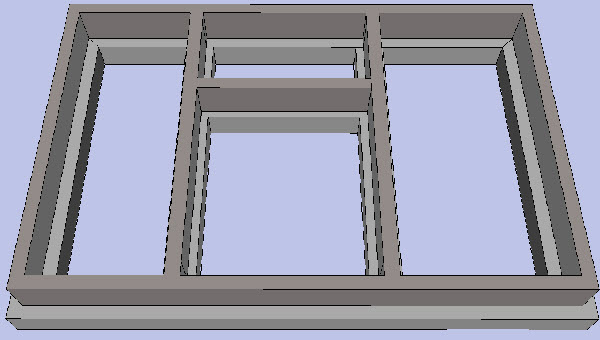
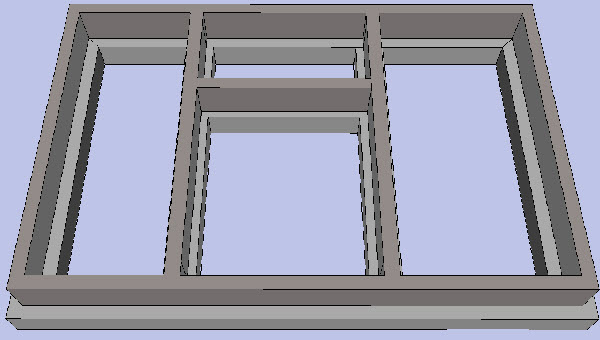


proektabc.ru
фундамент sketchup Видео

1 г. назад
На видео показано как сделать ленточный фундамент в программе SketchUp для деревянного дома. Рассказывается...

4 г. назад
Подробнее на http://ihoum.ru/raschyot-lentochnogo-fundamenta-v-programme-sketchup/

1 г. назад
3-D проектирование свайно-ленточного (свайно-ростверкового) фундамента в Google SketchUp. Можно рассматривать,...

3 г. назад
Строить уже что-либо нельзя - не сезон. Решил создать модель моего дома в программе SketchUp. С ее помощью можно...

2 г. назад
Показан процесс строительства ленточного фундамента с помощью 3д программы Google SketchUp.

7 мес. назад
ОТКРОЙ ОПИСАНИЯ,,,,,,,,,,,,,,,,, предлогайте свои идеи для развития канала.

9 мес. назад
Здравствуйте! Спасибо что уделили внимание моему каналу. Представляю обзор проекта каркасного одноэтажно...

1 г. назад
Во второй части видео показано как сделать правильный ленточный фундамент в программе SketchUp для деревянног...

8 мес. назад
На уроке №6 рассмотрим как создать группу, компонент и слой в SketchUp. Разберем в чем отличие между группой...

4 г. назад
1. Рисуем фундамент 2. Рисуем обвязку, лаги пола и перекрытие P.S. По непонятным причинам в видео не отображают...
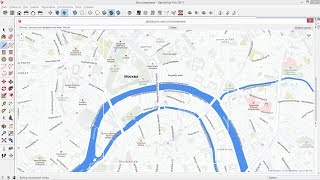
1 г. назад
Отличные новости, друзья! SketchUp анонсировал новые карты. Теперь задавать географическую привязку к местност...

6 мес. назад
Заработай на Youtube: https://youpartnerwsp.com/join?3550 ♥Поддержать канал: http://www.donationalerts.ru/r/npoxp ............................. Плейлист...

2 г. назад
Расчет ленточного монолитного фундамента дома по несущей способности самостоятельно. В этом видео я расск...

4 мес. назад
Краткий обзор SketchUp Free - онлайн приложения для 3Д моделирования. Страница приложения: https://www.sketchup.com/ru/products/sket...

10 мес. назад
Заказать проект или консультацию: http://dovproject.pro/ Инстаграм: https://www.instagram.com/dovproject.pro/ facebook: ...

3 г. назад
DESCRIPTION | Описание Мы вконтакте: https://new.vk.com/sketchupgt Сегодня прошел бесплатный вебинар по теме "Основы и принци...

3 г. назад
Переходите по ссылке на мой сайт и заказывайте проекты домов: http://skhort.com/ https://www.instagram.com/stsfrolov/ По вопросам...

2 мес. назад
ЕВРОЛЕС Челябинск: http://bit.ly/2I2LBxL Guesthouse: http://bit.ly/2FUQB5K Печи для бани Горыныч: http://bit.ly/2KJmthr Печи для бани Gefest:...
4k-video.ru
Как делать проекты в SketchUp — советы от профессионала
Эта мощная и несложная в освоении (и к тому же бесплатная!) компьютерная программа поможет ускорить полет вашей творческой мысли, и вы сможете проектировать свои изделия быстрее, чем когда-либо.
Я предпочитаю работать с деревом (здесь не имеется в виду карандаш), нежели рисовать. Однако, приступая к работе без чертежей, которыми я мог бы руководствоваться, рискую получить лишь разочарование и пустую трату материала. Недавно я открыл для себя кое-что получше, чем исчерканная бумага и неуверенность. Бесплатная программа под названием Google SketchUp получила море положительных отзывов на интернет- форумах, посвященных программному обеспечению. Люди с любым уровнем подготовки скачивают SketchUp и в тот же день начинают с ним работать. Итак, я загрузил программу и устроил для себя ускоренный курс проектирования столярных изделий, взяв для оттачивания навыков уже существующий проект — настольную салфетницу. Безусловно, были моменты, когда я терпел неудачу (хотя их было не так много, как в моем первом опыте работы с шипорезным приспособлением). Но уже через несколько часов все стало понятным, и я смог перейти к проектированию стеллажа для книг и прикроватной тумбочки. Теперь можно рассказать о том, чему я научился и что необходимо знать вам, чтобы добиться первых результатов.
Боб Уилсон, технический редактор
 Загрузка и изучение SketchUp за пять шагов
Загрузка и изучение SketchUp за пять шагов
1 Зайдите на страницу http://www.sketchup.com/download. Загрузите бесплатную версию SketchUp, следуя появившимся инструкциям. Затем установите программу.
2 Распечатайте на принтере «Карту быстрой справки», находящуюся в меню «Справка» сайта. В ней описаны способы активации разных инструментов программы.
3 Зайдите в раздел «Видеоуроки» и откройте в нем ссылку «Для новых пользователей SketchUp». Посмотрите видеоролики, демонстрирующие программу в действии.
4 Теперь можно непосредственно учиться работе с программой. Не торопясь, просмотрите пошаговое обучающее руководство «Introduction to Sketchup». Затем посмотрите содержащееся в этом же разделе сайта руководство «Start a Drawing» (в трех частях).
5 Прежде чем приступать к разработке столярных проектов, потратьте несколько часов на то, чтобы просто ознакомиться с возможностями программы.
Новый подход к проектированию
SketchUp разработан для пользователей, предпочитающих заниматься дизайном, а не изучать компьютерные программы. Так, всего один щелчок мыши позволяет превратить двухмерную фигуру в трехмерный объект, а еще пара щелчков — создать копию этого объекта. Вы даже можете применять к модели различные древесные текстуры, чтобы решить, какой материал использовать, чтобы она лучше смотрелась — например, орех или клен.
Иногда кажется, что SketchUp читает ваши мысли. Например, если нужно найти середину линии, «аналитический центр» программы выдаст соответствующее сообщение, как только курсор приблизится к этой точке. Это относится и к другим точкам вашего чертежа.
На самом деле ни одна программа не будет думать за вас. Программа не выдаст никаких предупреждений, если шип в соединении окажется на 6 мм длиннее, чем необходимо, и не подвергнет’ критике пропорции шкафа шириной 30 см и высотой 2,4 м. Кроме того, если вы планируете использовать подготовленный в SketchUp чертеж при работе над изделием, он должен быть точным и подробным.

По сравнению со штатными цветами и текстурами SketchUp бесплатный дополнительный модуль IDX Renditioner Express (idx-design.com) представляет собой значительный шаг вперед. Он придает реалистичность и позволяет добавлять естественное или искусственное освещение, чтобы понять, как ваш проект будет выглядеть в натуре. Все это делается прямо в программе SketchUp.
Осваиваем основы SketchUp
Загрузите и установите Google SketchUp* на компьютер, используя инструкции на предыдущей странице. В процессе установки следуйте появляющимся на экране указаниям.
* При подготовке данной статьи использовался SketchUp версии 6. Скачанная вами более поздняя версия может выглядеть иначе. Все версии имеют варианты для Windows и для Мае. Чтобы узнать, будет ли работать на вашем компьютере новая версия, ознакомьтесь с «Требованиями SketchUp к аппаратному и программному обеспечению», размещенными в разделе «Загрузки» сайта sketcliup.gooyle.com.
При первом запуске программы она попросит вас задать настройки, применяемые по умолчанию. Выберите шаблон «Проектирование изделий и деревообработка» и единицу измерения «миллиметры». Вы сможете изменить эти настройки позже командой меню Окно -» Параметры. (Если вам незнакома данная терминология, обратитесь к изображению окна программы, вверху в центре.)
Далее изучите основы работы в программе, используя руководства от Google. Зайдите в разделы Учебные курсы — Видеоруководства и Учебные курсы — Пошаговые обучающие руководства и проработайте имеющиеся в них уроки, начиная с уроков «Для новых пользователей SketchUp». Эти руководства пошагово проведут вас от начального знакомства с программой до создания сложных моделей. Что касается данной статьи, то вам понадобится выполнить уроки вплоть до «Для пользователей, знакомых с SketchUp». Если хотите увидеть на экране подсказки, изображающие действие разных инструментов, включите функцию Оки» • Учебник. С самого начала вырабатывайте привычку использовать экономящие время команды, вызываемые с помощью мыши и быстрых клавиш, перечисленных справа. Научившись создавать трехмерные объекты и перемещаться вокруг них, вы будете уже готовы применить эти навыки к столярному проекту.
Пример роботы — салфетница
Чтобы показать, как смоделировать в SketchUp реальное столярное изделие, мы использовали в качестве модели проект салфетницы. Это означает, что у нас уже имеются размеры всех деталей. При проектировании изделия с нуля вначале определите его общие размеры на бумаге или с помощью предварительной модели, которую вы в дальнейшем сможете изменить. Настало время включить компьютер, открыть SketchUp и начать работу.
Изучаем моделирование в SketchUp на примере

1. Чтобы смоделировать салфетницу, вначале создайте новое окно моделирования при помощи шаблона «Проектирование изделий и деревообработка». Используя диалоговое окно Окно Данные модели, задайте точность 1 мм. Теперь нарисуйте прямоугольник и удалите его. Обратите внимание, что подсказки в строке состояния меняются в зависимости от выбранного инструмента.

2. Отложите расстояния от красной и зеленой осей при помощи инструмента Рулетка, чтобы создать направляющие линии для ножек и верхней рейки (либо введите их значения в контрольное окошко Размеры). Начертите по этим направляющим прямоугольник, используя инструмент Прямоугольник.

3. При помощи инструмента Рулетка установите направляющие точки на одной из длинных сторон прямоугольника на расстоянии 10 мм от углов (если необходимо, увеличьте угол обзора). Используя инструмент Дуга, щелкните по направляющим точкам и медленно двигайте указатель мыши, пока конец дуги не установится в положение, соответствующее четверти окружности.

4. При помощи инструмента Выбор выделите одну из прямых сторон получившегося сектора. Клавишей Delete (не Ластиком) удалите ее и прилежащую к ней область, затем удалите другую линию. Чтобы продублировать эту форму для ножек, вы делите прямоугольник и используйте инструмент Переместить с нажатой клавишей Shift (на компьютерах Мае — клавишей Option). После того как вы закончили с контурами ножек и рейки, вытяните их с помощью инструмента Тяни/Толкай до толщины 13 мм.

5. Нанеся новые направляющие линии и начертив прямоугольник для опоры, разметьте параллельные кривые, используя направляющие точки и инструмент Дуга. Выделите и удалите углы, чтобы получить дугообразную форму.

6. С помощью инструмента Линии разметьте пересечения прямоугольников, формирующих выемки, с дугой и удалите эти линии. Далее закончите лугообразную форму и сделайте ее копию. На одной из деталей начертите линии пазов, используя направляющие линии и инструмент Линия.

7. При помощи инструмента Тяни/ Толкай вытяните обе опоры вверх до толщины 13 мм. Чтобы создать в опорах пазы для стоек, опустите на 3 мм участки между линиями, проведенными на этапе 6. Когда детали будут готовы, удалите направляющие линии.

8. SketchUp не строит параболические кривые, только фрагменты окружностей. Чтобы нарисовать эту дугу, добавьте направляющие точки, где указано, и при помощи инструмента Дуга медленно протяните кривую до требуемой формы. Удалите лишнюю область и вытяните деталь до толщины 13 мм.

9. Иногда требуется получить зеркальное отражение детали, как в случае со стойкой салфетницы. Используя инструмент Переместить и удерживая клавишу Control (на компьютерах Mac — Option), создайте дубликат стойки и не снимайте выделение. В контекстном меню выберите команду Отразить по — Красная ось компонента (в данном случае), чтобы создать зеркальную копию.

10. Чтобы скруглить ребра, установите направляющие точки на двух смежных линиях одного из торцов на расстоянии 3 мм от угла. Начертите между этими точками дугу в четверть окружности. Увеличив масштаб, убедитесь, что дуга не выходит за прямые линии. Выделите угол и инструментом Тини/Толкам протяните угол к противоположному торцу, где он должен исчезнуть. Вы видите несколько близко расположенных параллельных линий, поскольку SketchUp не строит идеальные кривые, а формирует их из ряда плоских граней.

11. Чтобы подготовить детали к сборке, вначале поверните их в нужное положение инструментом Повернуть. Поворачивая деталь, проверьте, что она установлена вдоль нужной оси, в данном случае синей. Когда совпадение будет достигнуто, программа отобразит соответствующую надпись.

12. Поскольку подготовленные чертежи предназначены для выпиливания по ним деталей, полезно проставить размеры при помощи инструмента Указатель размера. (Размеры не будут проставлены на копиях деталей.) Чтобы сгруппировать грани и ребра, образующие каждую из деталей, три раза щелкните по одной из поверхностей детали и в контекстном меню выберите Создать группу.

13. Теперь давайте виртуально соберем наше изделие. Расстояние между ножками салфетницы составляет 102 мм, поэтому создайте две параллельные направляющие линии на указанном расстоянии друг от друга и одну перпендикулярную направляющую линию, служащую для выравнивания ножек. При выравнивании сгруппированных поверхностей и ребер детали не обращайте внимания на обозначающие деталь синие границы выделения — их нельзя выставить по направляющим линиям. Увеличьте масштаб отображения направляющих и подведите грань ножки к одной из направляющих линий, а торец ножки — к перпендикулярной направляющей линии. 11ерепроверьте правильность их установки с помощью Рулетки. Результат измерения, перед которым отображается знак тильды (~), означает, что расстояние измерено приблизительно, и деталь может быть установлена неточно.

14. Чтобы точно установить одну деталь на другую, используйте направляющие точки и пересекающиеся линии сгруппированных деталей. Например, опоры салфетницы устанавливаются на расстоянии 6 мм от торцов ножек. Используйте Рулетку, чтобы поставить направляющую точку на расстоянии 6 мм от торца ножки. Используя инструмент Переместить, поднимите копию крайней опоры и примерно установите ее на место. Подведя курсор к углу выемки, перемещайте опору, пока ее угол не совпадет с направляющей точкой. Проверьте положение опоры на противоположной ножке. Вы можете использовать этот прием, чтобы соединить направляющие с крайней опорой.

15. Если хотите, чтобы детали остались соединенными друг с другом, сгруппируйте их так же, как ранее сделали с верхней рейкой, используя команду Создать группу в контекстном меню. Чтобы оставить между рейкой и стойками у обоих концов салфетницы зазор в 1,5 мм, с помощью инструмента Рулетка поставьте направляющую точку на нижней грани рейки, отступив 1,5 мм от ее торца. Вставляя прижим с рейкой между стойками с обеих сторон салфетницы, подведите направляющую точку к ребру стойки. Теперь, пользуясь инструментами Орбита и Панорама, вы можете рассмотреть вашу законченную модель под разными углами.

16. Яркие цвета, используемые для различения деталей, не позволяют наглядно представить готовый проект. Используйте образцы древесных текстур, имеющиеся в диалоговом окне Цвет, или загрузите набор текстур со страницы woodmagazine.com/woodgrain. Щелкните правой кнопкой мыши на каждой из сгруппированных деталей и выберите в контекстном меню команду Разъединить. Сразу же назначьте текстуру при помощи инструмента Заливка, и снова сгруппируйте.

17. Текстуры клена и ореха (пород, рекомендованных в описании проекта салфетницы) придадут модели более реалистичный вид.
Возможно, Вас заинтересует:
stroyboks.ru
УправлениеКнопки мышиЛевая кнопка мыши, при выбранном инструменте "Выбрать" Управление камеройУправлять расположением камеры (точкой от куда мы смотрим на модель) довольно просто и интуитивно понятно. Управление завязано на мышке и клавиатуре. Мышь нужна с колёсиком скролла, которое может служить третьей кнопкой (нажиматься). Итак:
Если комбинация "Shift"+"z" не работает, значит она не назначена. Чтобы назначить комбинации клавиш заходим в меню "Окно"->"Параметры". Нам нужна закладка "Комбинации клавиш". Находим там "Камера/Масштабирование", кликаем по окошку "Добавить комбинацию клавиш", зажимаем требуемую комбинацию и жмём плюсик. Там же, кстати, можно назначить ещё очень много кнопок и комбинаций на самые различные действия. Это может сильно упростить и ускорить моделирование. ОтображениеДля комфортной работы с комплектами RedKit достаточно стандартного функционала программы "SketchUp". При первом запуске программы панель инструментов не очень удобная. Лучше её сразу настроить так, как описано в статье Настройка "SketchUp" для работы с комплектами "RedKit". Тогда всё всегда будет под рукой. Итак, начнём! Стили
Эта панель отображает текущий стиль отображения модели. При работе довольно часто приходится переключатся между этими стилями. Слева на право:
Представления
Эта панель перемещает камеру (точку от куда мы смотрим на модель) на заранее обозначенные виды:
Основные инструментыДинамические компоненты
Одна из важнейших панелей при работе с комплектами RedKit.
Большой набор иструментов
Основная панель со всеми стандартными инструментами моделирования, текстурирования, измерения и камеры. Инструменты сгруппированы по типам. Начнём с самого верха:
Далее идут инструменты управления и просмотра. Задерживаться на них не будем. Большинство из них делается с помощью мыши в связке с клавиатурой. В заключенииКак видите, все инструменты очень просты и в то же время могут выполнять сразу несколько разных действий. Это делает программу "SketchUp" очень гибкой. Удобно, когда одно и то же действие можно сделать разными способами. Иногда даже не приходится переключатся между инструментами, так как текущий может сделать то же самое. В будущем, когда вы достаточно хорошо освоите "SketchUp", вам понадобятся плагины, которые очень сильно упрощают построение моделей. И тогда панелей с инструментами станет намного больше. |
redkit.pro
монолитный фундамент в sketchup Видео

1 г. назад
На видео показано как сделать ленточный фундамент в программе SketchUp для деревянного дома. Рассказывается...

2 г. назад
Показан процесс строительства ленточного фундамента с помощью 3д программы Google SketchUp.

4 г. назад
Подробнее на http://ihoum.ru/raschyot-lentochnogo-fundamenta-v-programme-sketchup/

7 мес. назад
ОТКРОЙ ОПИСАНИЯ,,,,,,,,,,,,,,,,, предлогайте свои идеи для развития канала.

2 г. назад
Расчет ленточного монолитного фундамента дома по несущей способности самостоятельно. В этом видео я расск...

3 г. назад
Строить уже что-либо нельзя - не сезон. Решил создать модель моего дома в программе SketchUp. С ее помощью можно...
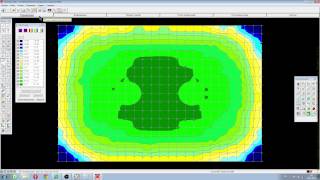
3 г. назад
Показан расчет плитного фундамента на упругом основание с помощью Scad и КРОСС. Группа ВК: http://vk.com/engiclub.

1 г. назад
Во второй части видео показано как сделать правильный ленточный фундамент в программе SketchUp для деревянног...

5 г. назад
Отрывок из тренинга (http://7-floor.ru/poshagovoe-obuchenie-proektirovaniyu-zagorodnyih-domov.html) Основные виды фундаментов загородных домо...

2 г. назад
Проектирование загородных домов по РФ ▻ http://house.blwk.ru/ ☆ Краткий обзор проекта и результата строительства...

11 мес. назад
Канализация и другие инженерные системы УШП.

9 мес. назад
В видео рассказано о часто встречающихся ошибках при возведении фундамента. Наш сайт - http://stabilis72.ru VK - https://vk....

6 мес. назад
Строительство дачного дома на склоне в Сочи продолжается. Сделаны земляные работы и подготовлены чертежи...
![✔ Фундамент. Гидроизоляция фундамента своими руками [Построить дом своими руками]](/800/600/https/img.youtube.com/vi/uDXiCMBP7XQ/mqdefault.jpg)
1 г. назад
Фундамент. Гидроизоляция фундамента своими руками [Построить дом своими руками] *** Мой блог: https://goo.gl/Y6Tj0S...

1 нед. назад
Приобретение технической документации - https://vk.com/doma_na_pechi.

8 мес. назад
Наш сайт: http://chestnostroim.ru/ Частная строительная бригада. Строительство коттеджей, ремонт и отделка квартир,...

2 мес. назад
В этом видео продолжение стройки монолитного дома из арболита. Открыли сезон строительства с перестановки...

4 мес. назад
В данном сюжете наша компания ЛВЕ Дом производит монтаж фундамента при минусовой температуре в зимнее...

3 г. назад
В этом видео описываются приемы работы при проектировании фундамента ленточного типа. Сайт программы:...

3 г. назад
Презентация по разновидностям ленточного фундамента от компании 000 "Альфа Строй". Огромное спасибо, руковод...
4k-video.ru
ReadMeHouse
Энциклопедия строительства и ремонта
 выделяет модель. Правая кнопка мыши открывает контекстное меню. Скролл мыши управляет камерой.
выделяет модель. Правая кнопка мыши открывает контекстное меню. Скролл мыши управляет камерой.