Содержание
Этикет для бизнеса. Рабочий стол
Новый деловой год набирает свои обороты и ведет нас по пути достижения поставленных целей. Ни один элемент не должен стать препятствием. В том числе и рабочий стол. Этот предмет мебели со всем содержимым может работать на вас или работать против вас
Большинство ошибочно воспринимают рабочее место как личное пространство и обустраивают его в соответствии с характером, настроением, опираясь на формулировки «Это красиво. Мне так удобно». Рабочий стол сотрудника компании, должен быть отражением принятой корпоративной культуры, норм делового этикета и чем активнее компания ведет работу с клиентами, тем это соответствие должно быть жестче.
Рабочий стол – это место вашей РАБОТЫ, и все, что на нем находится, должно относиться только к работе, быть отражением вашего профессионализма и компетенции. Опрятный деловой вид рабочего стола подчеркивает ваше уважение к самому себе и к собеседнику.
И еще один момент, чем выше занимаемая вами должность, тем более сдержанно должен выглядеть ваш рабочий стол.
С рабочего стола, как с «лица» информация считывается автоматически, с одного взгляда. И от вас зависит, каким будет это впечатление. Рабочий стол должен, как и вы, выглядеть профессионально, говорить об аккуратности и ответственности его хозяина в делах. Творческий беспорядок, далеко не всегда заявляет, что вы натура креативная. Клиенту важнее, чтобы вы качественно исполнили его заказ, обращение и со всем вниманием отнеслись к своей работе.
Итак, что не рекомендовано иметь на рабочем столе.
Обилие личных вещей на рабочем столе часто отвлекает и уводит мысли от делового настроя в сторону приятных воспоминаний из прошлого, личных и семейных дел, напоминает об отдыхе и мешает сконцентрироваться.
Поэтому, чем бы ни было продиктовано наличие личных вещей на рабочем столе, будь то Фэн-шуй или просто чувство прекрасного, не забывайте, что сувенирам, символам года, косметике, парфюмерии, открыткам, сигаретам, конфетам здесь не место. Это требование также касается и предметов религии, книг и журналов, не относящихся к профессиональной деятельности.
Это требование также касается и предметов религии, книг и журналов, не относящихся к профессиональной деятельности.
На рабочем столе должен находиться только рабочий телефон, личный сотовый телефон должен быть убран в сумку, в портфель или в ящик стола. Причем, звук следует поставить на минимум или перевести на беззвучный режим. Громкий звук личного телефона раздражает и клиента, и коллег.
Внимательно отнеситесь к «рабочему столу» вашего компьютера. Он также является элементом корпоративной культуры, и должен быть отражением сферы деятельности компании, профессионализма и сдержанности. Кошечек, лошадей, сердечки, машины и иные яркие эмоциональные картинки приберегите для экрана домашнего компьютера.
Стоит избегать обилия исписанных листочков для записей и ярких стикеров. Напоминания для себя фиксируйте в записную книжку или ежедневник.
Ваша сумка также не должна быть главным экспонатом рабочего места. Отведите ей невидимые позиции, а вот папка с документами имеет право найти себе укромное место на рабочем столе.
Отведите ей невидимые позиции, а вот папка с документами имеет право найти себе укромное место на рабочем столе.
Прием пищи за рабочим столом категорически запрещен, в любом его виде, начиная от чашки чая с конфетами и заканчивая обедом из ресторана доставки. И даже если вам кажется, что во время обеденного перерыва можно и перекусить (никто же не видит), оставшиеся запахи и хлебные крошки выдадут вас полностью. Задача работодателя позаботиться о создании для сотрудников специального места для чаепития и приема пищи.
А теперь о том, что разрешено иметь на столе:
— канцелярские принадлежности;
— документы;
— ежедневник, записную книжку;
— календарь;
— визитные карточки (личные и корпоративные), визитницу;
— книги и журналы, относящиеся к профессиональной деятельности;
— пресс-папье, подставку под визитные карточки и другие предметы делового стиля.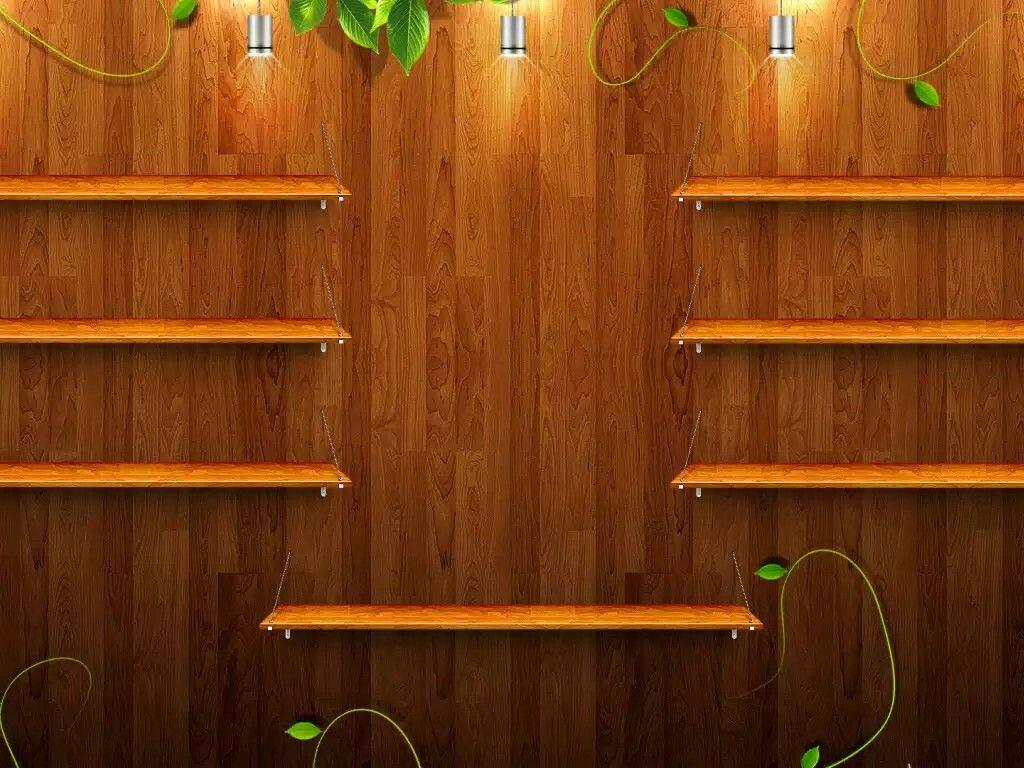
Помните, что канцелярские принадлежности, начиная с мелочей (ручки, карандаши, блокноты) должны быть достойного качества и опрятного вида.
Допустимым элементом рабочего стола могут стать фотография членов семьи (но только одна), свежесрезанные цветы. Сдержанность в оформлении рабочего стола позволит вам выглядеть человеком собранным и профессиональным.
С введением электронного документооборота многие сознательно отказываются от использования бумаги и, следовательно, сокращается количество необходимым канцелярских принадлежностей. Это современно и экономично, однако абсолютно чистый стол, тоже может насторожить, поскольку ни каким образом не отражает ваше направление деятельности. Уверена, что здравый смысл и чувство меры помогут вам найти тот компромисс, который совместит в себе все нюансы.
Рекомендации:
В течение рабочего дня не оставляйте на столе документы, которые не предназначены для случайного прочтения окружающими.
В конце рабочего дня обязательно полностью убирайте все документы со стола.
Деловой рабочий стол непременно станет частью вашего успеха!
Автор — Елена Брылина, специалист по организационной работе и этикету
Источник: PRоБизнес72
Как должен выглядеть рабочий стол по фен-шуй
Рабочее пространство стола в практике фэн-шуй разделено на несколько зон. Представьте, что стол — это квадрат, состоящий из девяти равных частей, и определите, где находятся следующие зоны.
1 Прямо перед вами — область карьеры. Она, так же как и центр стола, должна быть пустой, не захламленной. Это обеспечит вам не только удобство в работе, но и свободный приток благотворной энергии.
2 Справа от вас находится область творчества, там должны располагаться материалы, работа над которыми уже закончена.
3 Слева на вашем рабочем столе — область здоровья. Там нужно размещать материалы для текущих дел.
4 Левый нижний угол стола — это область знаний. Поместите там учебную, справочную литературу, также уместны сувениры, которые символизируют мудрость.
5 Область покровительства и помощи — это правый нижний угол стола. Там стоит разместить телефон — и тем самым призывать помощь и полезные советы от своих близких, друзей и учителей.
6 Правый верхний угол — область отношений: дружеских, семейных и партнерских, именно там лучше всего ставить рамки с памятными фотографиями.
7 Область богатства находится в левом верхнем углу — там будут уместны символы богатства, например денежное дерево.
8 На дальнем краю стола располагается область славы — здесь стоит разместить символ того, к чему вы стремитесь. Например, фотографию своего кумира.
Важные правила
✓ Старайтесь разместить рабочий стол так, чтобы хорошо видеть входную дверь.
✓ Стол не должен быть захламленным. Желательно, чтобы на нем находилось не больше девяти предметов, которыми вы пользуетесь ежедневно.
✓ Обязательно обратите особое внимание на оформление рабочего места дома. Это очень важно, если вы в основном трудитесь у себя в квартире. Когда вы делаете дома только часть работы, состоянием своего рабочего места тоже нельзя пренебрегать.
✓ Дома необходимо обеспечить изолированность своего рабочего места. Желательно не делить комнату большими предметами, например шкафом. Это не позволит свободно циркулировать энергии ци. Есть специальные прозрачные мобильные перегородки или легкие ширмы, которые тоже подойдут для выделения рабочей зоны.
Предметы фэн-шуй: усиливать стоит только одну важную для вас зону
Фото: Legion-Media
✓ Фигурка индийcкого бога-слона
Эта фигурка — Ганеши — символизирует советника и соратника, который помогает успешно вести бизнес, а также увеличивать доходы. Лучшее место для бронзового Ганеши на рабочем столе — область отношений, то есть правый верхний угол вашего письменного стола.
Фото: Fotolia.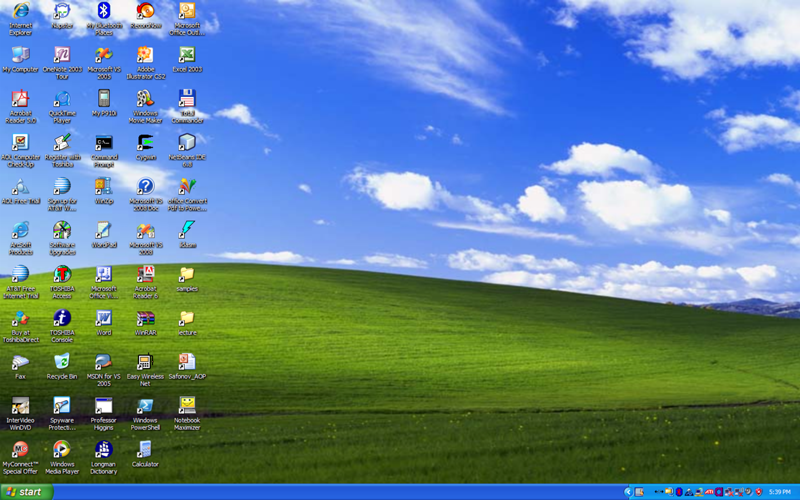 com
com
✓ Трехпалая жаба с монетой во рту — довольно популярная фигурка, которая символизирует денежное благополучие. Лучше всего, если вы поставите такую фигурку трехпалой жабы с монетой во рту в левом верхнем углу вашего письменного стола. Как уже говорилось выше в нашей статье, именно это место вашей рабочей зоны относится к области богатства. Наберитесь терпения и наблюдайте за изменениями в вашей жизни.
Фото: Fotolia.com
✓ Китайские монеты, которые люди часто используют в качестве оберега, — практически универсальный символ единения двух энергий — инь и ян, а также всех стихий. Считается, что именно такие китайские монетки с отверстием по центру помогают людям гармонизировать жизнь во всех ее проявлениях. Чтобы усилить действие оберега в зоне богатства три монетки нужно будет объединить красным шнуром.
Фото: Legion-Media
✓ Пирамида — сильнейший талисман в фэн-шуй. Правда, эффективной может быть только пирамида, грани которой соотносятся по принципу «золотого сечения». Такая фигурка является своеобразным аккумулятором энергии и способна повысить вашу работоспособность.
Такая фигурка является своеобразным аккумулятором энергии и способна повысить вашу работоспособность.
Эксперт: Кира Буренина, консультант по фэн‑шуй
Какое впечатление произвела на вас эта статья?
Как изменить внешний вид вашего рабочего стола Windows 10
Несмотря на то, что Windows 10 имеет привлекательный внешний вид, вы все еще можете задаться вопросом, как сделать так, чтобы ваша система Windows 10 выглядела лучше. Мы здесь, чтобы объяснить множество вариантов настройки, которые сделают среду вашего рабочего стола более индивидуальной.
Воспользуйтесь этими методами, чтобы изменить внешний вид Windows, и ваш компьютер станет более живым местом, как только вы все сделаете.
1. Установка новых обоев рабочего стола и фона экрана блокировки
Один из самых простых способов придать рабочему столу новый вид — выбрать обои для рабочего стола, соответствующие вашим интересам. Для этого откройте приложение Настройки (удобным способом является сочетание клавиш Win+I ) и войдите в раздел Персонализация .
Здесь, на вкладке Фон , вы найдете несколько вариантов, связанных с обоями рабочего стола. В раскрывающемся списке под Background выберите Picture , если вы хотите использовать одно изображение. Хит Нажмите кнопку Browse ниже, чтобы выбрать изображение с вашего ПК. Если вам нужны идеи, посмотрите несколько замечательных сайтов, где можно найти новые обои.
Если вы хотите выйти за рамки статического изображения, выберите параметр Слайд-шоу в качестве обоев рабочего стола. Выберите папку с изображениями на вашем компьютере, и Windows будет менять их через установленный вами интервал.
Внизу вы можете выбрать, как ваши изображения будут помещаться на экране, если они не подходят по размеру. Если вы не уверены, Fill обычно дает наилучшие результаты. Мы рассмотрели советы по украшению обоев рабочего стола, если вам нужны дополнительные советы.
Пока вы здесь, перейдите на вкладку Экран блокировки , чтобы выбрать изображение и для этого дисплея.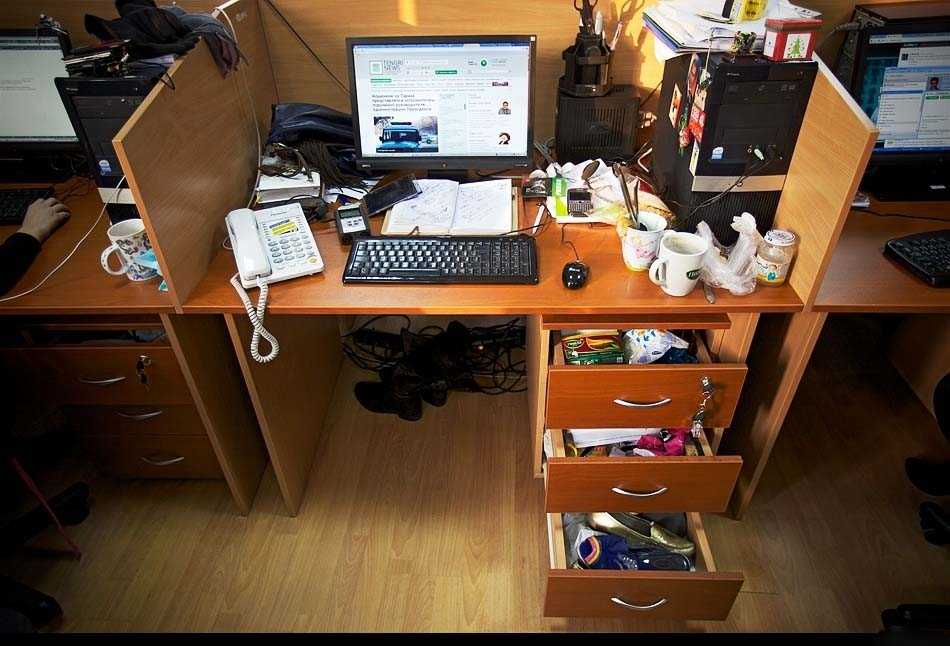 Как и на рабочем столе, вы можете выбрать одно изображение или слайд-шоу. Параметр Windows Spotlight загружает новые изображения, поэтому вам не нужно искать их самостоятельно.
Как и на рабочем столе, вы можете выбрать одно изображение или слайд-шоу. Параметр Windows Spotlight загружает новые изображения, поэтому вам не нужно искать их самостоятельно.
2. Покрасьте окна в свой любимый цвет
Еще в Персонализация Окно настроек, перейдите на вкладку Цвета для еще одной простой опции настройки Windows. Выберите свой любимый цвет из сетки, чтобы применить этот цвет ко всей системе Windows.
Если вам не нравится ни один из стандартных цветов, откройте Пользовательский цвет для более детального управления. Для более целостного вида вы можете установить флажок Автоматически выбирать цвет акцента из моего фона , и Windows установит цвет на основе ваших обоев.
После того, как вы выбрали один из них, установите оба флажка в разделе Показать акцентный цвет на следующих поверхностях , чтобы применить его к строкам заголовка приложения, а также к элементам Windows, таким как панель задач и меню «Пуск».
Также в этом меню вы можете отключить эффекты прозрачности Windows 10 и выбрать между светлым и темным режимами. Если вы ненавидите ослепляться белым светом, темный режим в Windows — это простой и радикальный способ улучшить внешний вид ОС.
3. Установить изображение учетной записи
Стандартный серый силуэт, представляющий вашу учетную запись пользователя Windows 10, скучен. Вы можете персонализировать свою учетную запись с помощью пользовательской фотографии, что особенно полезно в многопользовательских системах.
Для этого перейдите на страницу «Настройки» > «Учетные записи» > «Ваша информация» . В разделе Создайте свою фотографию вы можете выбрать Камера , чтобы сделать новую фотографию с помощью веб-камеры, или Найти , чтобы загрузить фотографию с вашего ПК.
После установки вы увидите этот значок в нескольких местах в интерфейсе Windows. Это делает эстетику вашего компьютера немного более личной, поскольку значки профиля по умолчанию не доставляют удовольствия.
Скорее всего, вы часто используете меню «Пуск» для запуска программ и поиска файлов. Чтобы упростить его, вы должны настроить меню «Пуск» Windows 10, чтобы удалить ненужные плитки и добавить приложения, которые вам действительно нужны.
Чтобы быстро удалить плитку из меню «Пуск», щелкните ее правой кнопкой мыши и выберите Открепить от начального экрана . Вы также можете удалить все плитки в группе, щелкнув правой кнопкой мыши имя группы и выбрав Открепить группу в меню Пуск .
Затем вы можете сделать меню «Пуск» более удобным, перетащив часто используемые приложения из списка в область плиток справа. Они действуют как ярлыки, а приложения с живыми плитками могут даже обновляться с новой информацией в режиме реального времени (аналогично виджетам на Android и iOS).
Пока вы находитесь в меню «Пуск», вы также должны потратить время на удаление вредоносных программ Windows 10. Благодаря этому важный элемент вашего рабочего стола будет выглядеть великолепно.
5. Приведите в порядок и организуйте свой рабочий стол
Большое количество значков на рабочем столе может помешать просмотру выбранных обоев. Многие люди используют свой рабочий стол как общую свалку для файлов, с которыми они еще не знают, что делать, что приводит к быстрому захламлению.
Несколько быстрых шагов, описанных ниже, помогут сделать ваш рабочий стол более разумным. Если у вас особенно грязная ситуация, вам также может понадобиться наше руководство по очистке рабочего стола раз и навсегда.
Скрыть системные значки на рабочем столе
Во-первых, вы можете скрыть стандартные значки Windows, такие как Этот компьютер , чтобы они не занимали место на рабочем столе. Для этого откройте Настройки > Персонализация > Темы и щелкните ссылку Настройки значка рабочего стола в правой части окна. Если вы этого не видите, расширьте окно настроек по горизонтали, пока оно не появится.
Появится небольшое новое окно, в котором вы можете снять флажки со значков Windows, которые вы не хотите отображать. Скрытие ненужных значков помогает вашим крутым обоям сиять.
Скрытие ненужных значков помогает вашим крутым обоям сиять.
Организация значков на рабочем столе
Далее вы можете воспользоваться несколькими инструментами для организации значков на рабочем столе, щелкнув правой кнопкой мыши пустое место на рабочем столе и выбрав Просмотр . Это позволяет изменять размер значков, автоматически упорядочивать их и привязывать все значки к сетке.
При желании вы даже можете снять флажок Показать значки на рабочем столе , чтобы скрыть их все. Обратите внимание, что это не удаляет ваши файлы; он просто удаляет значки. Вы по-прежнему можете просматривать файлы на рабочем столе с помощью Проводника.
После того, как вы получите визуальный макет, который вам нравится, используйте параметр меню Сортировать по , чтобы автоматически составить список значков на рабочем столе по различным критериям.
Если вам нужно что-то более мощное, вы можете использовать сторонний инструмент, такой как Fences, или альтернативу управлению рабочим столом, чтобы изменить значки на рабочем столе.
6. Настройка звуков Windows
До сих пор мы рассматривали, как сделать Windows визуально лучше. Но вы также можете настроить звучание Windows. Требуется лишь немного работы, чтобы переопределить общие шумы по умолчанию.
Чтобы настроить звуки Windows, выберите Настройки > Система > Звук и щелкните ссылку Панель управления звуком справа. В появившемся окне перейдите на вкладку Звуки .
Здесь вы увидите список различных событий, для которых Windows воспроизводит звуки. Рядом с каждым из них, который в данный момент включен, отображается значок динамика. Выделите тот, который вы хотите просмотреть, затем нажмите кнопку Test , чтобы прослушать его. Чтобы заменить звук, выделите его и выберите новый звук в раскрывающемся меню.
Если вы не можете найти звук, который вам нравится, нажмите кнопку Browse , чтобы выбрать файл на вашем компьютере. Обратите внимание, что для правильной работы все звуки Windows должны быть в формате WAV.
Подробнее об этом, в том числе о том, где найти новые пакеты звуков, см. в нашем обзоре настройки звуков Windows 10.
7. Сделайте Windows 10 действительно крутой с помощью Rainmeter
Ни одно обсуждение того, как сделать Windows 10 красивой, не обходится без упоминания Rainmeter. Это идеальный инструмент для настройки рабочего стола, который идеально подходит для более продвинутых пользователей, которых не устраивает то, что мы рассмотрели выше.
Из-за всего, что он может делать, Rainmeter часто оказывается непосильным для новых пользователей. Полное обсуждение того, как его использовать, выходит за рамки этого руководства, поэтому для начала посмотрите, как создавать собственные значки на рабочем столе с помощью Rainmeter и некоторых из лучших минималистичных скинов Rainmeter.
Так много способов улучшить внешний вид Windows
Благодаря этим настройкам вы проделали немалую работу, чтобы сделать Windows 10 уникальной. Вооружившись пользовательскими обоями, звуками и цветами, а также упорядоченным рабочим столом и меню «Пуск», ваша установка Windows 10 не будет выглядеть так, как у кого-либо еще.
Конечно, вы также можете пойти дальше, используя сторонние инструменты для глубокой настройки Windows.
Как сделать так, чтобы ваш рабочий стол выглядел эстетично
Вы проводите много времени за компьютером, поэтому имеет смысл только то, что вы хотите, чтобы рабочий стол отражал вашу индивидуальность. Если вы всегда были поклонником пользовательских обоев и шрифтов или впервые настраиваете внешний вид своего компьютера, существует множество способов сделать ваш компьютер более красивым и привлекательным.
Следуя советам из этой статьи, вы можете помочь своему ПК с Windows 10 выглядеть круче, чем когда-либо.
Шаги, чтобы сделать ваш рабочий стол крутым
Посмотрим правде в глаза: стандартный внешний вид рабочего стола ПК с Windows немного скучен. Используйте эти советы и приемы, чтобы дать новую жизнь скучному рабочему столу, создав эстетичный вид экрана компьютера.
1. Скройте значки на рабочем столе и панель задач
Минималистский вид сейчас в моде, и один из самых быстрых способов создать чистую эстетику ПК — скрыть все значки Windows по умолчанию. Вот как вы можете это сделать:
Вот как вы можете это сделать:
- Введите «Настройки» в нижнюю правую строку поиска в меню «Пуск».
- Выберите приложение Настройки .
- Нажмите Персонализация .
- Выберите Темы и найдите настройки значка на рабочем столе. Он должен быть справа, но вам может потребоваться расширить окно приложения «Настройки», чтобы увидеть все.
- Снимите флажки со всех значков Windows, которые вы не хотите видеть на рабочем столе.
Вы также можете скрыть панель задач.
- Перейдите в нижнюю часть экрана (или туда, где закреплена панель задач).
- Щелкните правой кнопкой мыши на панели задач и выберите Настройки панели задач .
- Включите режим «Автоматически скрывать панель задач на рабочем столе».
Вы также можете настроить другие параметры панели задач, чтобы она занимала меньше места на экране.
2. Установка новых обоев рабочего стола
Изменение обоев — это простой и классический способ персонализации компьютера.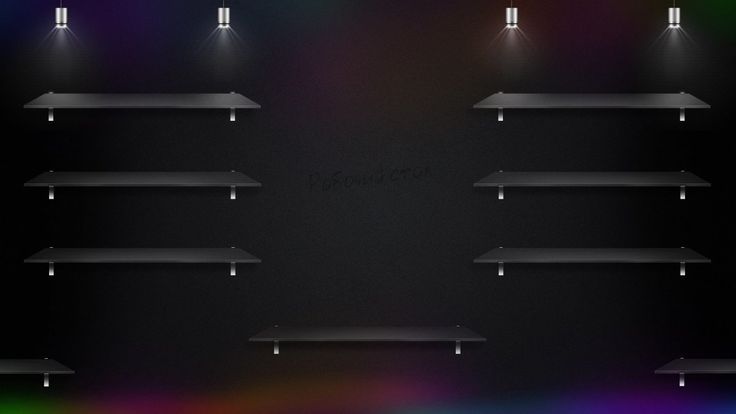 Просто снова зайдите в «Настройки» и выберите вкладку «Фон». В качестве примечания: «Обои» и «Фон» взаимозаменяемы в меню настроек Windows.
Просто снова зайдите в «Настройки» и выберите вкладку «Фон». В качестве примечания: «Обои» и «Фон» взаимозаменяемы в меню настроек Windows.
Вы можете сделать фоновый рисунок статичным изображением по своему выбору или настроить слайд-шоу из вращающихся изображений. Если вам нужны крутые обои, Microsoft включает в эти настройки ссылку, которая каждый день приносит вам новые изображения. Вы также можете выбрать собственное произведение искусства, семейную фотографию или что-то, что вас вдохновляет.
3. Изменение фона экрана блокировки
Если вы отлучитесь от компьютера на какое-то время и сработают функции энергосбережения, вы, вероятно, увидите на экране другую фотографию. Это фон экрана блокировки, и он остается, пока вы не разблокируете компьютер.
Если вы не установите определенный фон, Microsoft создаст его для вас. Обычно он состоит из ярких фотографий мест и предметов со всего мира.
Хотя эти изображения, безусловно, привлекательны, вы можете установить свой собственный фон экрана блокировки, который лучше соответствует вашей эстетике. Вы можете сделать это в том же окне настроек, которое вы использовали для установки обоев.
Вы можете сделать это в том же окне настроек, которое вы использовали для установки обоев.
4. Установите изображение учетной записи
Если вы не выберете индивидуальное изображение учетной записи, ваш аватар будет отображаться в виде серого изображения с белым контуром лица. Чтобы создать что-то более личное и крутое:
- Перейдите к своим Настройки , затем Аккаунты и Ваша информация .
- Перейти к Создайте свою фотографию .
- Отсюда вы можете использовать веб-камеру, чтобы сфотографировать себя. Вы также можете загрузить существующую фотографию или что-то еще, что вы хотите.
Теперь каждый раз, когда Windows использует фотографию вашего профиля, вместо нее вы увидите это новое изображение.
5. Пересмотрите меню «Пуск»
Если вы похожи на обычного пользователя ПК, вы используете меню «Пуск» много раз в течение дня. Но вы заметили, как он забивается мусором и неиспользуемыми значками? Чтобы очистить это и упростить работу с меню «Пуск», просто сделайте следующее:
- Перейдите в меню «Пуск» и щелкните правой кнопкой мыши любую плитку программы, которую вы больше не хотите там видеть.

- Выберите Открепить от начального экрана .
Эта простая задача должна помочь очистить ваш компьютер. Многие компьютеры поставляются с полезными приложениями, но они также могут содержать игры или утилиты, которые вы не обязательно используете часто, если вообще используете. Вы также должны использовать эту возможность, чтобы перетащить понравившиеся приложения из списка меню «Пуск» слева на плитки справа.
6. Организуйте свой рабочий стол
В мире есть два типа людей: люди с чистым рабочим столом и люди с совершенно кошмарным рабочим столом. Даже если вы не всегда держите свой рабочий стол в порядке, его очистка может помочь вашему компьютеру работать более плавно.
Самый быстрый способ сделать это — щелкнуть правой кнопкой мыши в любом месте рабочего стола (не на файле или папке) и выбрать Сортировать по типу элемента . Это объединит все похожие элементы. Затем вы можете выбрать функцию выбора, чтобы перетащить и выбрать группу файлов или папок, которые вы хотите переместить или удалить сразу.
Вы можете переместить фотографии, например, в папку с фотографиями или документы Word в папку «Документы». Избавившись от дел на рабочем столе, вы почувствуете себя лучше! И не забывайте очищать мусорное ведро после того, как выбрасываете кучу мусора.
7. Настройка звуков
Хотя в Windows 11 появились новые звуки, за последние годы качество звука в Windows не сильно изменилось. Но если вы устали от знакомых вам традиционных звуковых сигналов и гудков, подумайте о том, чтобы изменить их с помощью новых звуков.
- Перейдите к окну настроек .
- Нажмите на Звук.
- Нажмите на Панель управления звуком и выберите вкладку Звуки .
Вы можете изменить звуки на имеющиеся или даже загрузить свои собственные файлы .WAV. Чтобы опробовать любой звук, прежде чем подтвердить его, просто нажмите кнопку «Тест». Это не сильно улучшит эстетику экрана вашего компьютера, но может сделать ваше времяпрепровождение за компьютером более увлекательным.
8. Установите и настройте Rainmeter
Если вас не устраивает идея перебора всех настроек или вы недостаточно креативны, чтобы самостоятельно придумывать великолепные визуальные комбинации, рассмотрите возможность использования Rainmeter . Он поставляется с настраиваемыми скинами и графикой, чтобы создавать потрясающие впечатления каждый раз, когда вы входите в систему. Единственное, вам может потребоваться некоторое время, чтобы полностью освоиться с ним.
К счастью, на YouTube есть множество обучающих видео, которые помогут вам начать работу. Просто посмотрите несколько раз, и вы в кратчайшие сроки окажетесь на пути к действительно эстетичному внешнему виду ПК.
9. Замена значков и шрифтов
Если вы хотите еще больше освежить свой внешний вид, вы можете заменить текущие значки и шрифты чем-то совершенно другим. Вы можете найти пакеты значков в Интернете, но ищите чистый и простой дизайн. Они подойдут ко всему и помогут создать более эстетичный вид.
Рассмотрите шрифты с похожим стилем. Вы можете заменить существующие шрифты некоторыми из загруженного пакета шрифтов, перейдя в «Настройки» и щелкнув вкладку «Шрифты». Выберите из существующих шрифтов, перетащите загруженный пакет шрифтов, который вы нашли в Интернете, или нажмите, чтобы найти новые в магазине Microsoft.
10. Используйте Conky или другую среду рабочего стола
Этот последний совет является профессиональным, и вы должны использовать его только в том случае, если вам удобно настраивать параметры. Он также доступен с параметрами настройки для пользователей Linux.
Рекомендуется просмотреть несколько обучающих видеороликов на YouTube о том, как установить и настроить Conky . По сути, это инструмент, который изменяет ваши темы и виджеты путем редактирования исходного файла ~/.conkyrc.
Если вы никогда раньше не использовали подобный инструмент, меняйте только один элемент за раз, чтобы посмотреть, как изменения будут выглядеть на вашем компьютере. Вы всегда можете изменить его обратно. По мере того, как вы будете чувствовать себя более комфортно, изменяя вещи в Conky, вы сможете вносить более одного изменения за раз и создавать совершенно новый внешний вид своего ПК или компьютера.
Вы всегда можете изменить его обратно. По мере того, как вы будете чувствовать себя более комфортно, изменяя вещи в Conky, вы сможете вносить более одного изменения за раз и создавать совершенно новый внешний вид своего ПК или компьютера.
Как насчет готовых тем?
Если вы хотите быстро преобразить компьютер и у вас нет времени или интереса играть с настройками фона рабочего стола или пользовательскими цветовыми палитрами, рассмотрите возможность использования готовой темы. Вы можете найти их в Интернете в магазине Microsoft , и они варьируются от красивых художественных и природных тем до видеоигр и фильмов.
Резюме
Может потребоваться некоторое время, чтобы получить именно тот эстетичный рабочий стол, который вам нужен, но хорошая новость заключается в том, что у вас есть полный контроль практически над каждым элементом. И когда у вас появятся новые идеи для внешнего вида и звука, не стесняйтесь экспериментировать. Вы мало что можете сделать, чтобы испортить компьютер этими базовыми настройками.
