Содержание
программа для новичков и профессионалов- Rubrain Blog
Как создать 3D план земельного участка – топ лучших онлайн программ. Преимущества и недостатки сервисов. Рекомендации по разработке собственного дизайн-проекта земельного участка.
Программа для планирования дачного участка позволит получить наглядное представление о будущем ландшафте. Специальный конструктор позволяет добавить растения и кустарники, водоемы, дорожки, различные аксессуары. Планировщик также поможет увидеть изменения через несколько лет или представить, как будет выглядеть ландшафт земельного участка в разное время суток и года.
Зачем нужна планировка участка
Визуализация ландшафтного дизайна – неотъемлемый элемент благоустройства придомовой территории. Без планировки нельзя обеспечить функциональность и комфортность личного участка для отдыха или постоянного проживания.
Грамотная визуализация и планирование ландшафтных проектов решает ряд важных задач:
- Оптимальное расположение частного дома, зон отдыха, клумб и других объектов.

- Создание искусственных рельефных элементов – водоемов, насыпей.
- Обеспечение будущих кустарников и деревьев условиями, которые нужны для их произрастания.
- Получение всех необходимых сведений для корректного расчета расходов по оформлению участка.
Ландшафтный дизайн имеет ряд ограничений. Например, зеленые насаждения должны располагаться на расстоянии не менее 5 м от дома, иначе в помещениях будет сыро. Ряд хозяйственных построек допустимо размещать на расстоянии 12 м от дома. За зданием располагаются зона отдыха и игровые площадки – удаленность от проезжей части защитит от выхлопных газов и уличных шумов. Площадь садов и огородов может составлять до 80% от участка при его площади минимум в 6-8 соток.
Визуализация ландшафта позволит учесть все эти и другие факторы.
Лучшие программы для планирования участка
Большинство бесплатных или условно-бесплатных ПО для моделирования участка выполняют презентационную цель. Объекты в таких программах выглядят примитивно и упрощенно, но и такого уровня визуализации для личного пользования достаточно.
Garden Planner
Условно-бесплатная онлайн программа облегчает планирование участка и доступна для освоения дизайнерам-новичкам. Готовый план можно распечатать или экспортировать на ПК в формате изображения.
Плюсы Garden Planner:
- Более 1000 позиций зеленых объектов (живые изгороди, кустарники, деревья), инструментов.
- Возможность принять в учет особенности климата, температуры, освещенности.
- Режим ускоренной перемотки для того, чтобы увидеть изменения на участке за 1, 2 или 5 лет.
- Удобный блокнот для составления списка необходимых объектов и растений.
- Простой и интуитивно понятный интерфейс.
Есть и недостатки – например, отсутствуют русскоязычная версия и 3D-проекции, на планах остаются неубирающиеся водяные знаки.
X-Designer
Условно-бесплатный 3D-планировщик садового участка от компании ИДДК обладает простым и одновременно многофункциональным интерфейсом, доступен для начинающих. Создавать произвольные модели нельзя – можно только воспользоваться готовыми материалами.
Плюсы X-Designer:
- Возможность посмотреть на участок в пространстве, увидеть его изменения в перспективе.
- Можно выбрать площадь участка, время года и суток, дату, расставить растения, чтобы увидеть, как, например, участок будет выглядеть осенним днем или зимней ночью.
- Моделирование рельефа.
- Сохранение графических файлов в различных форматах, их печать.
- Есть русскоязычная версии ПО.
Недостаток – упрощенный функционал. Программа была создана давно, поэтому качество изображения среднее.
Наш Сад
Условно-бесплатное ПО «Наш Сад» от компании DiaComp выпускается в разных версиях. Однако любая из них обладает простым и понятным интерфейсом. Программа профессионально создает ландшафтный дизайн: позволяет моделировать разные объекты, рассчитывать сметы с подробной калькуляцией, выводить на экран объемное изображение дачного участка.
Установив программу, можно воспользоваться разделом «Учебник» (в меню «Справка»). В нем есть много подробных анимационных уроков по проектированию дорожек и поверхностей, заборов и т. д.
д.
Преимущества программы «Наш Сад»:
- Большой выбор растений с подробным описанием. Более 50% от представленных в ПО растений произрастают на территории РФ и бывших союзных республик.
- Возможность добавить беседки, дома, гаражи, водоемы, изменить рельеф или форму кустарников, деревьев.
- Возможность увидеть, как будет выглядеть участок в разные сезоны и время суток, в формате 3D, сохранить и распечатать изображение.
- Недостаток – упрощенный и урезанный функционал, поэтому для опытных ландшафтных дизайнеров он не подойдет.
SketchUp
Программа разработана для создания разнообразных 3D-объектов, поэтому используется не только для ландшафтного проектирования. Это продукт от компании Google, и данное ПО в онлайн-режиме можно совместить с другими продуктами Google.
Плюсы сервиса:
- Есть бесплатная версия, но с урезанным функционалам и ограниченным сроком действия (30 дней).
- Множество возможностей для опытных ландшафтных дизайнеров.

- Возможность разработать 3D-модель участка, новую модель или использовать готовую из GoogleEarth.
- Возможность задавать затемненные и солнечные области на участке, рельеф.
Недостаток заключается в том, что онлайн программа совместима только с Mac OS 10.8, 10.7, 10.5 Intel и 10.6 Intel – для других операционных систем планировка участка 12 соток недоступна.
Realtime Landscaping Architect
Многофункциональная программа для разработки относительно реалистичной модели ландшафта предлагается в платной и бесплатной версиях. ПО предлагает возможность «оживить» изображение участка, добавив тень от растений, потоки воды, декоративное освещение.
Преимущества Realtime Landscaping Architect:
- 3D-проекция изображения, качественная прорисовка деталей.
- Возможность перспективного отображения ландшафта: его масштабирование, приближение и отдаление, просмотр с фасадной части, сбоку и сверху. Это поможет быстро обнаружить ошибки и незамедлительно их устранить.

- Множество моделей, объектов: деревья, цветники, кустарники, живые изгороди.
- Импорт готовых изображений вне зависимости от их формата, ретушь графики, корректировка и оптимизация.
- Опция создания видеороликов, расчета сметы.
- Возможность распечатать готовый эскиз.
На YouTube есть специальные видеоуроки по работе с Realtime Landscaping Architect.
Недостатки – высокая стоимость платной версии, причем в программе отсутствует русский язык.
Рекомендации по разработке собственного проекта
При создании проекта стоит принимать в учет такие положения:
- Для начинающих дизайнеров или неспециалистов подходят бесплатные программы с простым функционалом – для разработки дизайн-проекта этого будет достаточно. Нет смысла покупать платные версии профессиональных программ, не используя и треть их возможностей. Приобретать платное ПО целесообразно только в том случае, если вы планируете выполнять работы по созданию дизайн-проектов на заказ.

- Если в программе нет русскоязычной версии, это не повод отказываться от нее: многие ПО имеют простой и понятный с первого раза интерфейс.
- Работать с программами для создания ландшафтных проектов несложно – достаточно воспользоваться готовыми элементами из стандартного пакета. Необходимо создать нужную по размерам сцену, разместить на ней здания, деревья, дорожки, газоны и различные аксессуары.
Сама разработка проекта состоит из нескольких этапов:
1. Выбрать программу из предложенного выше списка.
2. Изучить 3-5 уроков, показывающих, как работать с отдельными моделями, их группами и сценами.
3. При разработке проекта – в первую очередь оформить и настроить глобальную сцену, группируя и скрывая объекты после завершения работы с ними для концентрации на конкретных участках.
4. После проработки деталей – расставить их на сцене.
5. Настроить текстуры и материалы, освещение, имитацию различных ракурсов и условий.
К готовому плану участка рекомендуется иногда возвращаться, чтобы внести определенные детали и изменения.
Если есть желание улучшить качество проектов, можно воспользоваться литературой по их созданию, предлагаемой конкретно под ту или иную программу. Найти ответы на вопросы можно в тематических сообществах и форумах.
Заключение
Ландшафтное проектирование участка – творческая работа, для которой на начальном этапе достаточно возможностей и бесплатных программ. Благодаря специальному ПО можно визуализировать будущий участок с деревьями, кустарниками, водоемами, постройками и множеством других объектов, а также рассчитать расходы на планируемые работы. ТОП-5 бесплатных программ имеют разный функционал, однако интерфейс у любой из них простой и понятный даже для непрофессионалов.
ТОП-6 Онлайн-Сервисов для Планировки Участков
Чтобы продумать ландшафтный дизайн дачи или сада, не надо создавать сложные чертежи и тратить много времени. Быстро справиться с задачей помогут онлайн-программы для планировки участков. В статье кратко расскажем про топ-6 сервисов, более подробную информацию о них вы найдете здесь.
Содержание:
- Онлайн-планировщик участка
- SketchUp for Web
- SmartDraw
- Planner 5D
- myGarden
- Marshalls Garden Visualizer
- Подведем итог
Простой 2D-сервис с понятным интерфейсом. В нем легко разобраться и сделать подробный проект всего за 10 минут. Можно рисовать дачные участки нужного размера и произвольной формы, добавлять на них дома, грядки, автомобили, мебель и другие предметы. Также эта программа для ландшафтного дизайна онлайн позволяет зонировать пространство заборами, перегородками, помостами и газоном. Размеры всех объектов настраиваются, поэтому результат будет точным.
У онлайн-планировщика нет сложных и запутанных настроек, а всплывающие подсказки помогут освоить все инструменты. Это отличный вариант для новичков в ландшафтном дизайне.
Плюсы:
- полностью бесплатный онлайн-сервис;
- для работы не нужно регистрироваться;
- позволяет использовать разные покрытия — газон, землю, камень, дерево;
- большой каталог реалистичных объектов — сооружений, мебели, растительности и т.
 д.
д.
Минусы:
- сохранять проекты можно только как PNG-картинку.
Online-версия планировщика SketchUp. Здесь представлен большой набор функций, материалов, есть каталог готовых моделей. Проектировщик позволяет моделировать участки в 2D и 3D и просматривать их под любым углом. Лучше всего он подходит для создания различных строений и садовой мебели: их можно начертить с нуля и выбрать любые текстуры.
Однако освоить SketchUp труднее, чем прошлый вариант, а учебник с подробным объяснением всех функций доступен только на английском языке. Поэтому перед началом работы желательно найти и посмотреть обучающие видео, чтобы понять принцип работы.
Плюсы:
- много функций для ручной отрисовки моделей;
- есть 3D-визуализация и виртуальный тур;
- синхронизация позволяет просматривать проект с любых устройств.
Минусы:
- поддерживается не во всех браузерах;
- сложный интерфейс, с которым придется долго разбираться;
- покупка полной версии программы недоступна в России.

Сервис для рисования графиков, планов, чертежей и т.д. В SmartDraw большой выбор шаблонов для любых задач, в том числе есть и для ландшафта. Их вы найдете в соответствующей вкладке «Landscape Design». Проще начинать работу с готовым макетом, а потом уже настраивать его под себя, меняя и добавляя отдельные предметы.
Здесь есть встроенная библиотека объектов для ландшафтного дизайна, но нет выбора текстур и возможности создавать трехмерные модели. Зато программа поддерживает работу со слоями, группировку и блокировку объектов, так что для проектирования в 2D она подходит неплохо.
Плюсы:
- более 150 готовых объектов ландшафта;
- можно работать с несколькими проектами одновременно;
- возможность добавлять подписи, заметки, комментарии.
Минусы:
- не переведена на русский;
- нет продвинутых функций для дизайна;
- в бесплатной версии результат можно сохранить только с водяным знаком
Бесплатный 3D планировщик участка онлайн. В первую очередь программа рассчитана на дизайн интерьеров, поэтому выбор растений, садовой мебели и ландшафтных объектов в ней небольшой. Их будет достаточно, чтобы сделать примерную модель участка, а если нужно тщательно распланировать грядки — лучше воспользоваться другим вариантом.
В первую очередь программа рассчитана на дизайн интерьеров, поэтому выбор растений, садовой мебели и ландшафтных объектов в ней небольшой. Их будет достаточно, чтобы сделать примерную модель участка, а если нужно тщательно распланировать грядки — лучше воспользоваться другим вариантом.
При проектировании в Planner 5D можно переключаться между 2D и 3D и просматривать дизайн в виртуальном туре. Также можно настраивать освещение и смотреть, как участок выглядит ночью или днем.
Плюсы:
- понятный интерфейс;
- для работы в сервисе не обязательна регистрация;
- можно создавать несколько этажей для дома и планировать каждый из них.
Минусы:
- на русский язык программа переведена только частично;
- в бесплатной версии доступно только 5% предметов;
- редактировать размер объектов можно только в платной версии.
Несложный конструктор, который подходит для планирования дизайна участка и системы автоматического полива. Сервис предлагает разделить сад на зоны, проложить трубы и рассчитать время полива. После этого он сформирует список покупок для воплощения идеи.
Сервис предлагает разделить сад на зоны, проложить трубы и рассчитать время полива. После этого он сформирует список покупок для воплощения идеи.
myGarden можно использовать и как обычный планировщик: добавлять здания и другие сооружения, растения, мебель и т.д. Только важно учитывать, что все объекты стилизованы под рисунки и не стремятся передать реальные текстуры и внешний вид.
Плюсы:
- простой бесплатный сервис;
- есть добавление подписей и заметок;
- можно спланировать автоматический полив.
Минусы:
- оптимизирован не для всех браузеров;
- периодически тормозит и зависает на автоматических функциях;
- чтобы скачать результат, нужна регистрация.
Визуализатор сада, в котором можно бесплатно сделать макет и посмотреть на него в 3D. Встроенная библиотека объектов здесь не такая обширная, как на других сервисах, но для планирования небольшого сада подойдет.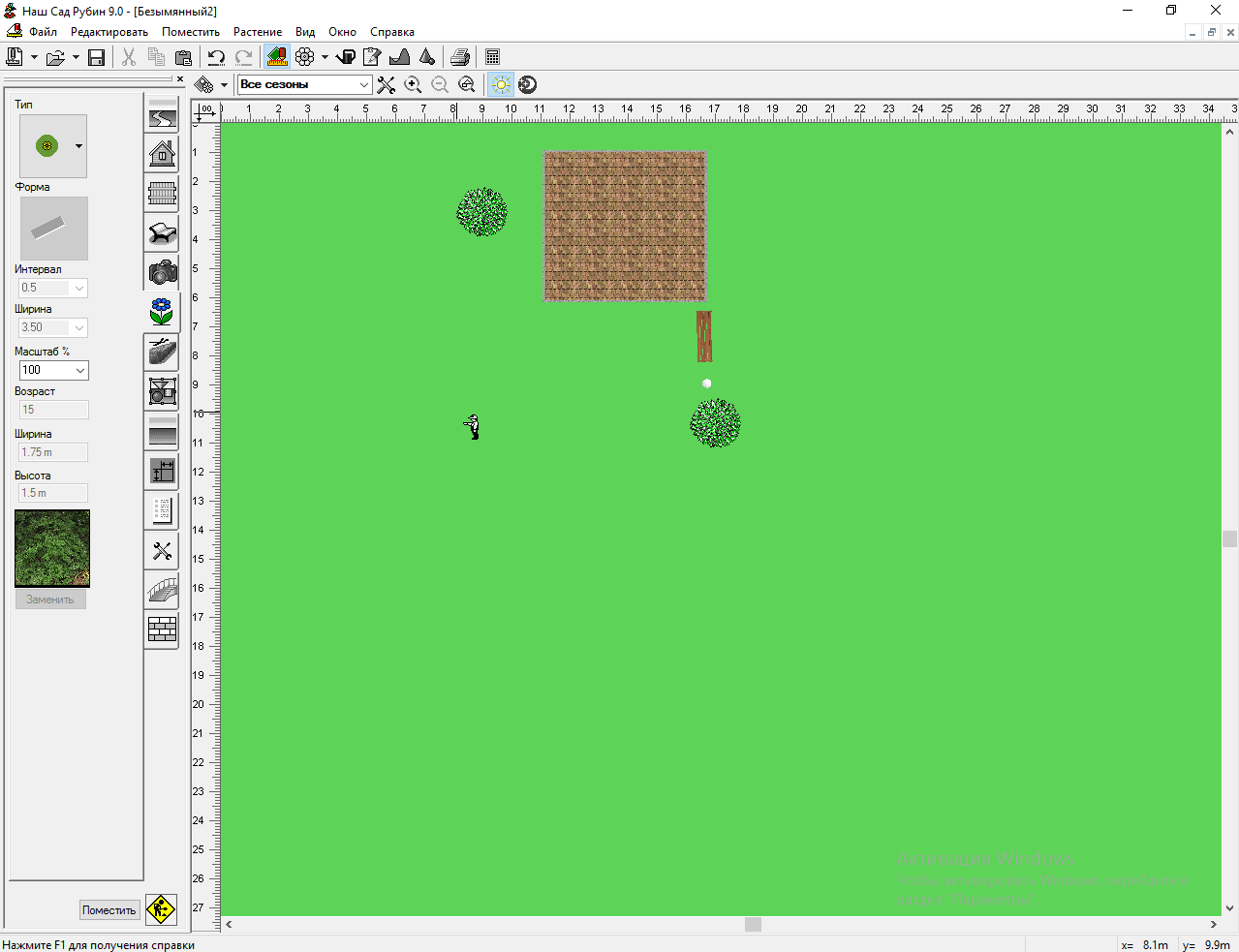 Доступны различные покрытия, дорожки, перегородки, растения и хозяйственные постройки. Ко всем объектам добавлены фото, чтобы можно было понять, о чем идет речь.
Доступны различные покрытия, дорожки, перегородки, растения и хозяйственные постройки. Ко всем объектам добавлены фото, чтобы можно было понять, о чем идет речь.
Для большей реалистичности в макет можно встроить фотографии своего дома и планировать сад вокруг него. Приложение позволяет осмотреть результат с любых ракурсов и оценить, как он будет выглядеть в реальности.
Плюсы:
- можно собрать в список все использованные предметы;
- получится нарисовать участок любой формы;
- есть виртуальный тур по саду.
Минусы:
- есть только английский язык;
- непонятное управление;
- для работы нужно зарегистрировать аккаунт и подтвердить почту;
- медленно работает даже при быстром интернете.
Подведем итог
Мы рассмотрели 6 сервисов для планирования участков. Какой из них выбрать — зависит от требований и навыков. Тем, кто хочет посмотреть на участок в 3D, стоит остановиться на Planner 5D или Marshalls Garden Visualizer. Если важно распланировать зоны полива и трубопровод — подойдет myGarden. А если вы готовы потратить больше времени на изучение программы и тщательное создание чертежа — можете попробовать SmartDraw или SketchUp.
Тем, кто хочет посмотреть на участок в 3D, стоит остановиться на Planner 5D или Marshalls Garden Visualizer. Если важно распланировать зоны полива и трубопровод — подойдет myGarden. А если вы готовы потратить больше времени на изучение программы и тщательное создание чертежа — можете попробовать SmartDraw или SketchUp.
Если нужно быстро создать дизайн — выбирайте Онлайн-планировщик участков. Он полностью бесплатный и простой, работает на русском, а новичкам помогут подсказки и инструкции. Программа позволит сделать подробный план участка даже тем, кто ни разу не строил чертежи.
Картограф | Создайте свою собственную 3D-карту в Интернете — создайте, загрузите, распечатайте и встройте Настройте 3D-карты
Перейти к содержимому
Hometrasch3022-12-21T09:44:18+01:00
Создавайте и настраивайте 3D-карты за считанные минуты!
Загрузите, распечатайте на 3D-принтере или встройте. Очень просто — все в браузере.
Создавайте и настраивайте 3D-карты за считанные минуты! Скачайте, распечатайте на 3D-принтере или встройте. Очень просто — все в браузере.
Очень просто — все в браузере.
Как это работает
Как это работает
Как это работает
1. Бесплатная регистрация
Зарегистрируйтесь бесплатно, чтобы получить доступ к 3D Mapper и попробовать все функции.
2. Выберите место
Найдите нужное место. Отсечение области или загрузить свой GPS-трек.
3. Предварительный просмотр
Создайте предварительный просмотр карты в 3D, изучите ее и получите снимок бесплатно.
4. Загрузите
Загрузите 3D-файл, карту высот в высоком разрешении + текстуру и набор для встраивания.
Встроить. Скачать. Распечатать.
Поделись. Потрогай это. Представьте и учите с ним. Выйдите за рамки картинок и фильмов — вставьте свою 3D-карту на свой веб-сайт, распечатайте ее на 3D-принтере или импортируйте и редактируйте в знакомом 3D-приложении. 3D-карта ваших идей — чертовски просто.
3D-карта ваших идей — чертовски просто.
Встроить на свой веб-сайт
Публикуйте свою 3D-карту прямо на любом веб-сайте. Вставьте его легко с помощью нашего плагина WordPress или через iframe. Используйте множество параметров настройки, чтобы настроить карту именно для вашего использования.
Подробнее
Экспорт изображений
Сохраняйте свои 3D-карты в формате PNG высокого разрешения с прозрачным фоном. Таким образом, вы можете легко вставлять 3D-карту в свои макеты и дизайны для Интернета, печати и презентаций.
Узнать больше
3D-печать
Загрузите карту в формате STL или OBJ и распечатайте ее в 3D. Если у вас нет 3D-принтера, вы можете воспользоваться одним из бесчисленных онлайн-сервисов.
Подробнее
Экспорт 3D-файла
Воспользуйтесь новейшим и самым передовым форматом обмена 3D-ресурсами glTF для импорта и редактирования 3D-карты в вашей 3D-программе.
Узнать больше
Текстуры Скачать
Используйте изображения высокого разрешения Heightmap-Texture-Set в популярных 3D-программах (например, в бесплатном Blender). Или замените изображения с низким разрешением в наборах для встраивания.
Подробнее
3D Map Maker
Нет приложений. Нет загрузок.
Все в браузере.
Создавайте, настраивайте и редактируйте 3D-карты в браузере. В кратчайшие сроки и без какого-либо дополнительного программного обеспечения вы можете легко создать 3D-карту местоположения практически любого места на земле.
Подробнее
3D-карты мира
3D-карты США
3D-карты Индии
3D-карты Пакистана 9 0003
3D-карты Австрии — Европа
3D-карты Соединенного Королевства — Европа
Испания 3D Карты — Европа
3D-карты горы Эверест — Азия
3D-карты Швейцарии — Европа
3D-карты Мексики
Ссылка для загрузки страницы
Перейти к началу
Визуализация планирования строительства в 3D
3D ГИС — мощный инструмент для отображения сложных
пространственной информации в интуитивной и увлекательной форме. Для
Например, заинтересованные стороны нового строительного проекта могут
визуализировать его в реалистичной трехмерной обстановке, что позволяет им оценить
Дизайн проекта и его влияние на окружающую городскую среду.
Таким образом, они могут принимать более быстрые и разумные решения во время
этапы планирования и проектирования проекта.
На этом уроке вы работаете в архитектурном
фирма, и им было поручено создать веб-сцену, показывающую новый
строительный проект в городских условиях. В ArcGIS Pro вы будете использовать
В ArcGIS Pro вы будете использовать
интегрированную сетку, представляющую весь город в 3D, изменяйте ее и добавляйте
к нему слой сцены, содержащий планируемое здание. Затем вы опубликуете результат в виде веб-сцены в
АркГИС Онлайн. По мере того, как архитекторы выпускают новые версии
планы строительства, вы обновите слой сцены, чтобы
заинтересованные стороны могут видеть, как продвигается проект.
Последний раз этот урок был протестирован 7 июня 2022 г. с ArcGIS Pro 3.0. Если вы используете другую версию ArcGIS Pro, вы можете столкнуться с другими функциями и результатами.
Просмотр окончательного результата
Требования
- Arcgis Pro (см. Опции для доступа к программному обеспечению)
- ArcGIS Организационная учетная запись с издателем, фасилитатор или администратор в организации ArcGIS (см. Варианты доступа к программному обеспечению)
.
Контур
Создание 3D-сцены для нового строительного проекта Создание сцены для отображения новой строительной площадки и предлагаемого здания с использованием интегрированного слоя сетки и слоя сцены. |
|
Измените область вокруг нового зданияИзмените интегрированный слой сетки, чтобы лучше совместить его с планируемым зданием. |
|
Опубликуйте 3D-сцену и загрузите новый проект зданияОпубликуйте 3D-сцену в ArcGIS Online, чтобы поделиться ею с заинтересованными сторонами. Затем замените исходный слой здания более новой версией непосредственно в веб-сцене. |
|
В центре города Франкфурт-на-Майне, Германия, рядом с главным железнодорожным вокзалом, в районе, который в настоящее время реконструируется, планируется построить новое высотное здание. Архитекторы хотели бы документировать свой прогресс в процессе планирования и делиться обновлениями с заинтересованными сторонами. В частности, они хотели бы, чтобы заинтересованные стороны дали свои отзывы о высоте и габаритных размерах планируемого здания. Вашим первым шагом к этой цели будет создание 3D-сцены в ArcGIS Pro.
Вашим первым шагом к этой цели будет создание 3D-сцены в ArcGIS Pro.
Загрузите данные и создайте сцену
Сначала вы загрузите сжатый zip-файл, содержащий некоторые данные, необходимые для этого урока.
- Загрузите данные урока.
- Найдите загруженную сжатую папку Frankfurt_Construction_Planning.zip на своем компьютере и переместите ее в любое место по вашему выбору, например в папку «Документы». Щелкните его правой кнопкой мыши, чтобы извлечь его содержимое.
- Откройте извлеченную папку Frankfurt_Construction_Planning.
- Запустите ArcGIS Pro. При появлении запроса войдите, используя свою лицензированную учетную запись организации ArcGIS.
- В разделе «Новый проект» выберите «Глобальная сцена».
- В окне «Создать новый проект» выберите следующие значения параметров:
- Нажмите «ОК».

- На панели Содержание щелкните Сцена, чтобы выбрать ее. Нажмите еще раз, чтобы сделать имя редактируемым. Измените название сцены на Центральный вокзал Франкфурта и нажмите Enter.
- На панели быстрого доступа нажмите Сохранить.
Добавить интегрированный слой сетки
В последнем разделе вы создали пустую глобальную сцену. Далее вы добавите интегрированный слой трехмерной сетки, представляющий весь город Франкфурт, Германия. Этот слой данных размещен в ArcGIS Online.
- На ленте на вкладке Вид в группе Окна нажмите кнопку Панель каталога.
- На панели Каталог щелкните вкладку Портал и щелкните ArcGIS Online.
- В поле поиска введите Frankfurt Integrated Mesh owner:esri__3D.
- В списке результатов щелкните правой кнопкой слой сцены Frankfurt Integrated Mesh и выберите «Добавить к текущей карте».

- На ленте на вкладке Карта в группе Слой щелкните Базовая карта. Выберите базовую карту Imagery.
- В сцене над колесиком навигатора щелкните Показать полный доступ.
- Используйте среднее колесо навигации, чтобы наклонять и поворачивать сцену. Вы также можете использовать колесо мыши для увеличения и уменьшения масштаба и перетаскивания для панорамирования.
- Убедитесь, что сцена наклонена для просмотра данных в трехмерной перспективе. Приблизьтесь к слою с сеткой и перемещайтесь, чтобы исследовать различные районы города.
- Нажмите Ctrl+S, чтобы сохранить проект.
Ваша сцена теперь содержит интегрированный слой сетки, отображающий город Франкфурт в мельчайших деталях. В следующем разделе вы добавите слой, представляющий зону строительства нового здания.
Добавьте область 2D-строительства
Теперь вы добавите слой области строительства в свою сцену. Простой 2D-полигон представляет собой область, где будет происходить строительство. Он хранится в пакете слоев и является частью данных, загруженных вами в начале урока.
Простой 2D-полигон представляет собой область, где будет происходить строительство. Он хранится в пакете слоев и является частью данных, загруженных вами в начале урока.
- На панели Каталог щелкните вкладку Проект. Разверните папки и разверните Франкфурт_Строительство_Планирование.
- Щелкните правой кнопкой мыши ConstructionArea.lpkx и выберите «Добавить к текущей карте».
- На панели Содержание щелкните правой кнопкой мыши слой ConstructionArea и выберите Приблизить к слою, чтобы увеличить масштаб слоя.
- Увеличьте масштаб и панорамирование сцены, чтобы изучить полигон ConstructionArea.
- На панели Содержание щелкните вкладку Список по выбору. Снимите флажок со слоя Frankfurt_Mesh.
- Перейдите на вкладку «Список по порядку рисования», чтобы вернуться к отображению панели «Содержание» по умолчанию.
- На ленте на вкладке Карта в группе Навигация щелкните стрелку раскрывающегося списка Исследовать.
 В раскрывающемся списке выберите Выбираемые слои.
В раскрывающемся списке выберите Выбираемые слои. - В сцене щелкните полигон ConstructionArea, чтобы отобразить всплывающее окно.
- Просмотрите содержимое всплывающего окна. В разделе ProjectWebSite щелкните веб-ссылку, чтобы узнать больше о строительном проекте.
- Когда вы закончите просмотр информации о веб-странице, вернитесь в ArcGIS Pro и закройте всплывающее окно.
- Нажмите Ctrl+S, чтобы сохранить проект.
Ваша сцена теперь содержит интегрированный слой сетки, отображающий город Франкфурт в мельчайших деталях, и полигональный объект, представляющий район строительства нового здания. Далее вы добавите 3D-представление планируемого здания.
Добавьте 3D-слой здания
Теперь вы добавите 3D-представление запланированного здания и настроите его отображение.
- На панели Каталог на вкладке Проект при необходимости разверните Папки и разверните Франкфурт_Строительство_Планирование.

- Щелкните правой кнопкой мыши GrandCentral_V1.slpk и выберите «Добавить к текущей карте».
- Приблизьтесь и переместитесь, чтобы осмотреть здание GrandCentral_V1.
- Наклоните вид, чтобы лучше видеть башню на сквозняке.
- На панели Содержание снимите флажок со слоя Frankfurt_Mesh, чтобы отключить его и просмотреть все планируемое здание.
- На панели Содержание просмотрите слой GrandCentral_V1.
Слой имеет два варианта просмотра: Обзор и Полная модель. Обзор представляет собой в основном внешнюю оболочку здания. Полная модель содержит больше деталей и организована по нескольким дисциплинам, таким как архитектурная, механическая и структурная.
- Выберите слой GrandCentral_V1 и включите полную модель. Разверните «Полная модель» и разверните «Архитектурная». Установите флажок рядом с Architectural, чтобы отобразить все архитектурные подслои.

- Включите и выключите слои Floors и Mass, чтобы посмотреть, как изменится высотное здание.
- Увеличьте масштаб и поверните сцену, чтобы увидеть детали меньшего здания.
- На панели Содержание включите и выключите различные архитектурные слои, чтобы увидеть, какую роль играет каждый из них.
- Уменьшите масштаб, чтобы увидеть весь набор зданий.
Чтобы увидеть здание в контексте 3D-сетки, снова включите этот слой.
- На панели Содержание снова включите слой Frankfurt_Mesh.
- На панели Содержание включите слой Floors и выключите слой Mass.
- На панели Содержание щелкните слой Floors, чтобы выбрать его.
- На ленте на вкладке Слой сцены в группе Грани щелкните Освещение. В раскрывающемся списке «Освещение» выберите «Двустороннее освещение с использованием сброса нормалей», чтобы улучшить визуализацию слоя «Полы».

- На панели Содержание снова включите слой Mass.
- Вернитесь к параметру «Обзор» и убедитесь, что выбран слой «Обзор».
- Примените ту же опцию двустороннего освещения с помощью параметра «Сброс нормалей» к слою «Обзор».
- Свернуть слой GrandCentral_V1.
- Нажмите Ctrl+S, чтобы сохранить проект.
Теперь вы создали 3D-сцену, которая объединяет слой интегрированной сетки, представляющий город Франкфурт в мельчайших деталях, полигональный векторный слой, представляющий общую площадь строительства, и 3D-объект, представляющий планируемое здание. Далее вы измените слой интегрированной сетки, чтобы лучше совместить его с новым зданием.
Слой Frankfurt_Mesh показывает старое здание, которое в настоящее время существует на строительной площадке. В результате он скрывает нижнюю часть новостройки. Вы измените слой сетки, сгладив его, чтобы освободить место для нового здания. Это изменение произойдет только внутри сцены и не повлияет на исходные данные сетки.
Вы измените слой сетки, сгладив его, чтобы освободить место для нового здания. Это изменение произойдет только внутри сцены и не повлияет на исходные данные сетки.
Слой интегрированной сетки сцены можно модифицировать различными способами в зависимости от варианта использования. Во-первых, вы можете комбинировать слой сетки с запланированным строительством, как в этом уроке, сглаживая существующие здания, чтобы освободить место для новых. Вы можете показать сетку вместе с местной подземной инфраструктурой, вырезая отверстия в сетке, чтобы визуализировать трубы или другие активы. Другой вариант — сфокусироваться на ограниченной области слоя сетки, маскируя все остальные области.
Во всех случаях вы будете выполнять встроенную модификацию сетки, которая зависит от сцены и не влияет на исходные данные. Параметры модификации хранятся в базе геоданных проекта. Это позволяет создавать множество различных сцен без дублирования данных сетки.
Добавление модификации к слою интегрированной сетки
В этом разделе вы создадите модификацию интегрированной сетки на основе слоя ConstructionArea, используя параметр «Заменить», чтобы сгладить область.
Модификация заменит геометрию сетки геометрией полигона ConstructionArea, создав плоское плато для этой области с минимальным значением z (высотой) на земле.
- Включите слой ConstructionArea, чтобы визуализировать его точное местоположение.
- На панели Содержание щелкните правой кнопкой слой ConstructionArea и выберите Приблизить к слою.
- На панели Содержание отключите слой ConstructionArea.
Теперь вы создадите модификацию.
- На панели Содержание выберите слой Frankfurt_Mesh.
- На ленте на вкладке Данные в группе Модификация щелкните Добавить.
- В окне «Добавить модификацию» выберите «Импортировать из существующего полигонального векторного слоя».
- В раскрывающемся списке выберите ConstructionArea. Убедитесь, что в разделе «Операция» выбрано «Заменить».
- Нажмите OK.

- В сцене масштабируйте, перемещайте и вращайте, чтобы проверить модификацию.
- Нажмите Ctrl+S, чтобы сохранить проект.
Редактирование полигона модификации
В предыдущем разделе вы добавили полигон модификации в слой интегрированной сетки. Площадь застройки не доходит до конца квартала с восточной стороны здания. Вас просят исправить эту проблему, чтобы конец блока также был сплющен. Вы отредактируете полигон модификации, используя инструменты редактирования, чтобы расширить его на восток.
- В сцене просмотрите плоскую область и оставшийся выпуклый срез.
- На панели Содержание щелкните правой кнопкой мыши слой Frankfurt_Mesh _Modifications и выберите Приблизить к слою, чтобы полностью увидеть область модификации.
Вы также отключите здание, чтобы лучше видеть весь полигон модификации.
- На панели Содержание снимите флажок для слоя GrandCentral_V1, чтобы отключить его.

Далее вы выберете полигон модификации.
- На панели Содержание щелкните правой кнопкой слой Frankfurt_Mesh_Modifications и выберите Таблица атрибутов.
- В таблице атрибутов просмотрите единственную присутствующую строку.
- Щелкните в первом столбце строки, чтобы выбрать функцию.
- При необходимости отрегулируйте размер панели таблицы атрибутов, чтобы лучше видеть сцену.
- На ленте на вкладке Редактировать в группе Инструменты выберите Редактировать вершины.
- Щелкните вершину в правом нижнем углу, чтобы выбрать ее, и переместите ее сразу за ненужный фрагмент сетки.
- Аналогичным образом переместите верхнюю правую вершину, чтобы построить вытянутую прямоугольную форму.
- На панели инструментов редактирования вершин нажмите кнопку Готово, чтобы завершить набросок. Кроме того, вы можете нажать F2.

- Масштабирование и панорамирование для просмотра расширенного многоугольника и расширенной плоской области.
- На ленте на вкладке Правка в группе Управление правками щелкните Сохранить.
- В окне «Сохранить изменения» нажмите «Да», чтобы сохранить все изменения.
- На ленте на вкладке Редактировать в группе Выбор нажмите Очистить, чтобы снять выделение.
- Закройте панель «Изменить компоненты».
- Закройте таблицу атрибутов.
- На панели Содержание отключите слой Frankfurt_Mesh_Modifications.
Модификация все равно будет применена, но сам полигон не будет виден.
- Нажмите Ctrl+S, чтобы сохранить проект.
Теперь ваша 3D-сцена настроена и почти готова для совместного использования с заинтересованными сторонами. В следующем разделе вы добавите закладки.
Добавить закладки
На последних шагах вы подготовили все слои для правильного выравнивания. Прежде чем поделиться со своей аудиторией, вы добавите закладки, чтобы упростить навигацию по сцене и найти лучшие ракурсы для визуализации прогресса строительства. Сначала вы создадите закладку с обзором города Франкфурт.
Прежде чем поделиться со своей аудиторией, вы добавите закладки, чтобы упростить навигацию по сцене и найти лучшие ракурсы для визуализации прогресса строительства. Сначала вы создадите закладку с обзором города Франкфурт.
- На панели Содержание выберите слой Frankfurt_Mesh, щелкните правой кнопкой мыши и выберите Приблизить к слою.
Изображение уменьшается, чтобы увидеть весь Франкфурт.
- На ленте на вкладке Карта в группе Навигация щелкните Закладки. В раскрывающемся списке выберите «Новая закладка».
- В окне Создать закладку в поле Имя введите Обзор Франкфурта-на-Майне. В поле «Описание» введите «Показывает весь город Франкфурт, Германия».
- Нажмите OK, чтобы создать закладку.
- На панели Содержание включите слой GrandCentral_V1.
- На панели Содержание щелкните правой кнопкой слой ConstructionArea и выберите Приблизить к слою.
 Это дает вам хороший обзор области строительства. Наклоните вид, чтобы оптимизировать угол.
Это дает вам хороший обзор области строительства. Наклоните вид, чтобы оптимизировать угол. - На ленте на вкладке Карта щелкните Закладки. В раскрывающемся списке выберите «Новая закладка».
- В окне «Создать закладку» в поле «Имя» введите «Район строительства центральной станции». В поле Описание введите Обзор строительной площадки рядом с центральным железнодорожным вокзалом.
- Нажмите OK, чтобы создать закладку.
- На ленте еще раз щелкните Закладки.
- Щелкните обе закладки, чтобы увидеть, как они позволяют быстро перемещаться по сцене.
- Когда вы закончите тестирование закладок, щелкните закладку Зона строительства центральной станции, так как вы хотите сохранить проект с этим видом.
- Нажмите Ctrl+S, чтобы сохранить проект.
Вы создали интегрированную модификацию сетки и отредактировали полигон модификации, чтобы оптимизировать визуализацию предлагаемого проекта здания в 3D-сцене. Затем вы создали закладки для улучшения навигации. Теперь ваша сцена готова к публикации в Интернете.
Затем вы создали закладки для улучшения навигации. Теперь ваша сцена готова к публикации в Интернете.
Теперь вы опубликуете свою сцену в ArcGIS Online, чтобы поделиться ею с заинтересованными сторонами проекта. Затем вы узнаете, как обновлять слой здания, чтобы отображать новые версии дизайна, представленные архитекторами по мере выполнения проекта.
Публикация 3D-сцены
В этом разделе вы опубликуете сцену из ArcGIS Pro в ArcGIS Online, чтобы создать веб-сцену. Во-первых, вы переименуете слой здания в более информативное имя.
- На панели содержимого щелкните GrandCentral_V1, чтобы выбрать его. Щелкните его еще раз, чтобы переименовать, введите Proposed Building Design и нажмите Enter.
- В ArcGIS Pro в правом верхнем углу ленты найдите свой Статус входа. Если написано «Не выполнен вход», щелкните «Войти» и введите свои учетные данные ArcGIS.
- На ленте на вкладке Общий доступ в группе Общий доступ как выберите Веб-сцена.

- На панели «Поделиться как веб-сцена» на вкладке «Сцена» введите следующее:
- На панели «Поделиться как веб-сцена» в разделе «Завершить общий доступ» нажмите «Анализ».
- Щелкните правой кнопкой мыши ошибку и выберите Открыть свойства карты, чтобы разрешить назначение.
- В окне «Свойства карты: Центральный вокзал Франкфурта» на вкладке «Общие» установите флажок «Разрешить назначение уникальных числовых идентификаторов для публикации веб-слоев» и нажмите «ОК».
- На панели «Поделиться как веб-сцена» еще раз нажмите «Анализ».
Инструмент должен сообщить, что ошибок или предупреждений не обнаружено. Если обнаружено больше проблем, вы должны решить их, прежде чем публиковать сцену в Интернете.
- Когда все будет готово, в разделе «Завершить общий доступ» нажмите «Поделиться».
- В разделе «Завершить общий доступ» нажмите «Задания».

- Закройте панель состояния задания.
Теперь вы откроете веб-сцену в ArcGIS Online.
- На панели Опубликовать как веб-сцену щелкните ссылку Управление веб-сценой.
- При появлении запроса введите свои учетные данные ArcGIS Online.
Страница элемента веб-сцены открывается в ArcGIS Online.
- На странице элемента веб-сцены щелкните Открыть в средстве просмотра сцен.
- В сцене перетащите для панорамирования.
- Нажмите кнопку Переключить для панорамирования или вращения в 3D, чтобы переключиться в режим вращения.
- Перетащите, чтобы повернуть сцену и наблюдать за дизайном здания и тем, как оно вписывается в окружающую городскую среду.
- При необходимости переместите указатель в любое место сцены, чтобы открыть две закладки в нижней части браузера.
- Щелкните первую закладку.
 Затем щелкните вторую закладку.
Затем щелкните вторую закладку.
Обновление проекта здания
Проект здания GrandCentral_V1 был лишь первой версией проекта, и архитекторы будут регулярно создавать новые версии на протяжении всего этапа проектирования. Каждый раз, когда появляется новая версия, вы можете загрузить ее непосредственно на веб-сцену, чтобы эффективно заменить предыдущий дизайн. Вы сделаете это со вторым проектом здания, GrandCentral_V2. Сначала вы загрузите пакет слоя сцены, содержащий эту вторую версию здания, в ArcGIS Online.
- В веб-сцене ArcGIS Online щелкните Главная, чтобы развернуть раскрывающийся список, и выберите Ресурсы.
- В разделе «Папки» выберите папку, в которой была опубликована ваша сцена.
- На странице «Содержимое» щелкните Новый элемент.
- В окне Новый элемент щелкните Ваше устройство и перейдите к папке Frankfurt_Construction_Planning на локальном компьютере.

- Выберите пакет слоя сцены GrandCentral_V2.slpk и нажмите «Открыть».
- В поле Как добавить этот пакет слоя сцены? выберите Добавить GrandCentral_V2.slpk и создайте размещенный слой сцены. Нажмите «Далее.
- В поле «Название» добавьте свои инициалы к предложенным значениям по умолчанию.
- Для тегов типа Франкфурт, центральный железнодорожный вокзал и проект здания. Нажмите Enter между каждым тегом.
- Для сводки введите Предлагаемый проект нового здания для центрального вокзала, Франкфурт-на-Майне, версия 2.
- Нажмите Сохранить.
Пакет слоя сцены загружен в вашу учетную запись ArcGIS Online. Теперь вы поделитесь этим элементом со своей организацией и будете использовать его для обновления проекта здания.
- На странице объекта GrandCentral_V2_<ваши инициалы> щелкните Поделиться.
- В окне «Общий доступ» выберите «Организация» и нажмите «Сохранить».

- На ленте щелкните «Содержимое», чтобы вернуться в папку сцены.
- Щелкните слой сцены Frankfurt Central Station_
_WSL1, чтобы открыть страницу элемента. - На странице элемента слоя сцены нажмите кнопку «Заменить слой».
- Для замещающего слоя щелкните Выбрать слой.
- В окне Выбрать замещающий слой в списке слоев найдите GrandCentral_V2 и нажмите Выбрать.
- В правом нижнем углу нажмите кнопку Далее.
Второй шаг — Архивация. Слой, который будет заменен, будет сначала заархивирован. Таким образом, если есть проблема с заменой, ее можно отменить.
- Включите параметр Заменить информацию об элементе.
- Щелкните Далее.
Последним этапом процесса замены слоя является сводка, в которой приводится вся информация о замене.
- Нажмите кнопку «Заменить», чтобы завершить процесс замены.

- На верхней панели инструментов нажмите «Содержимое». В списке содержимого щелкните веб-сцену Центральный вокзал Франкфурта_<ваши инициалы>.
- На странице элемента веб-сцены щелкните Открыть в средстве просмотра сцен, чтобы открыть веб-сцену.
- При необходимости перейдите на закладку Центральный вокзал Стройплощадка.
На этом уроке вы создали 3D-сцену, показывающую новый строительный проект, запланированный во Франкфурте, Германия. Вы включили интегрированный слой сцены сетки для отображения городского контекста проекта. Затем вы добавили полигон области строительства и 3D-представление планируемого здания, полученное из файла проекта BIM. Вы добавили модификацию к интегрированному слою сетки, чтобы сгладить его в области построения, и расширили полигон модификации. Затем вы поделились сценой с заинтересованными сторонами проекта в ArcGIS Online. Наконец, вы заменили первую версию здания второй версией, выполнив замену непосредственно в ArcGIS Online.


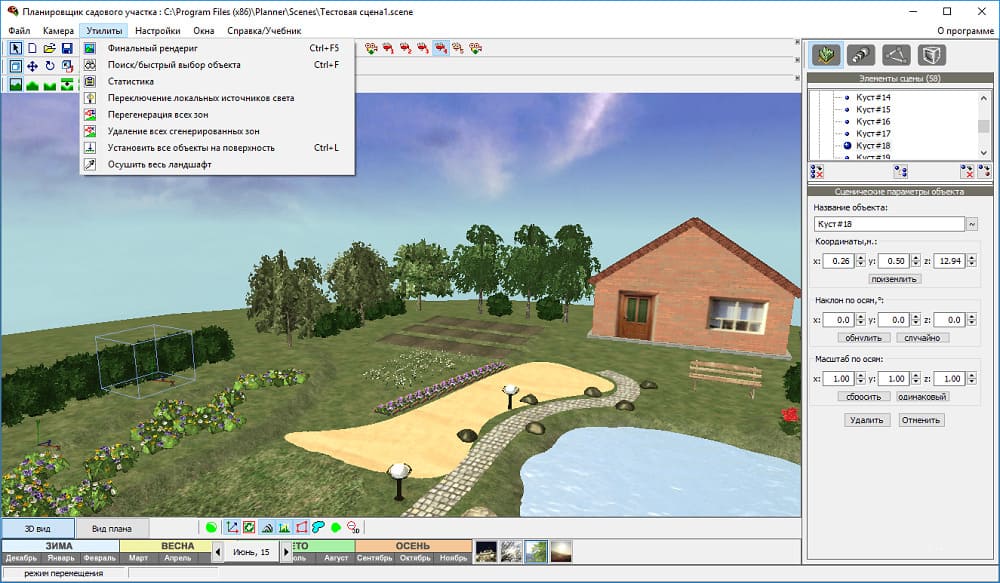


 д.
д.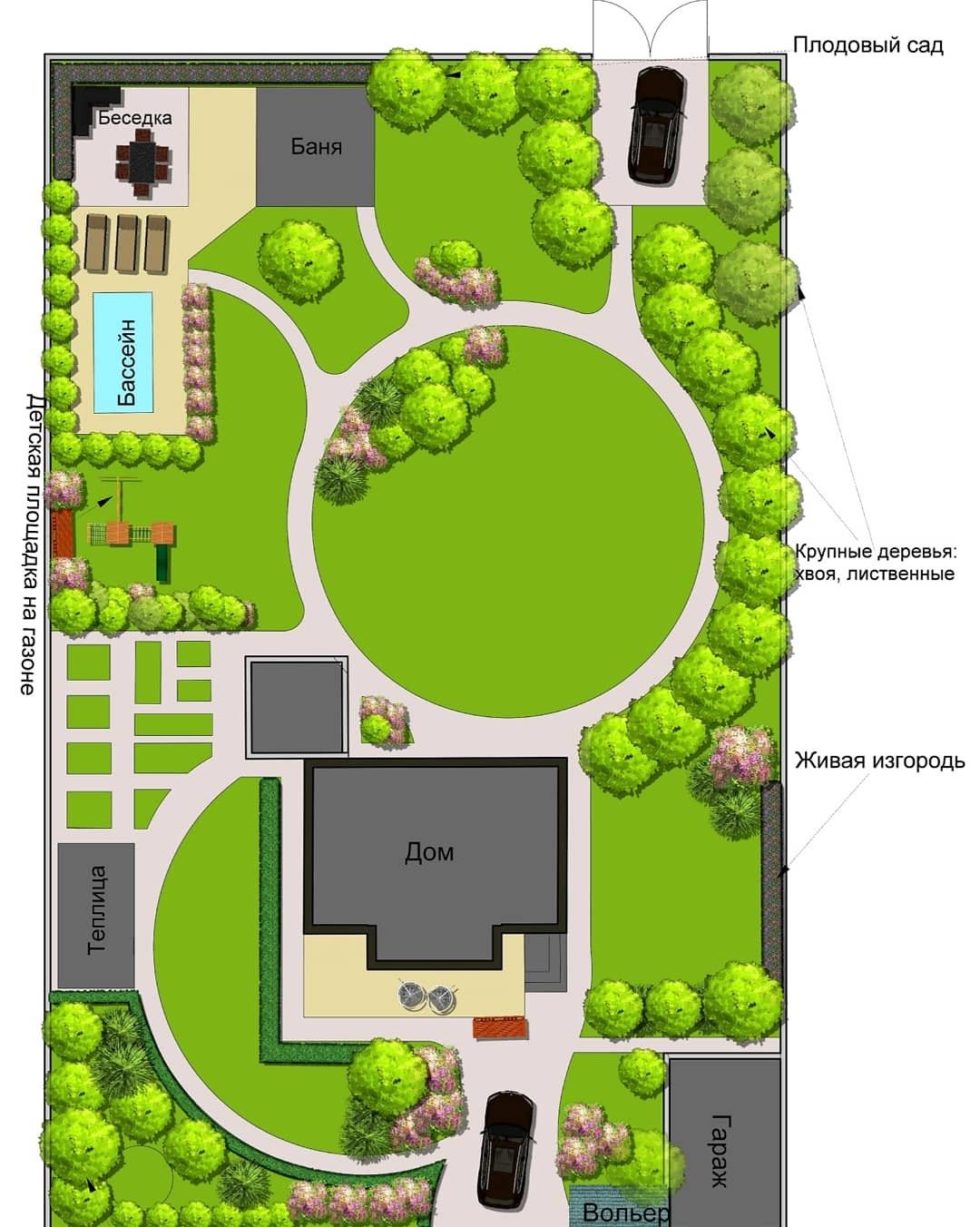
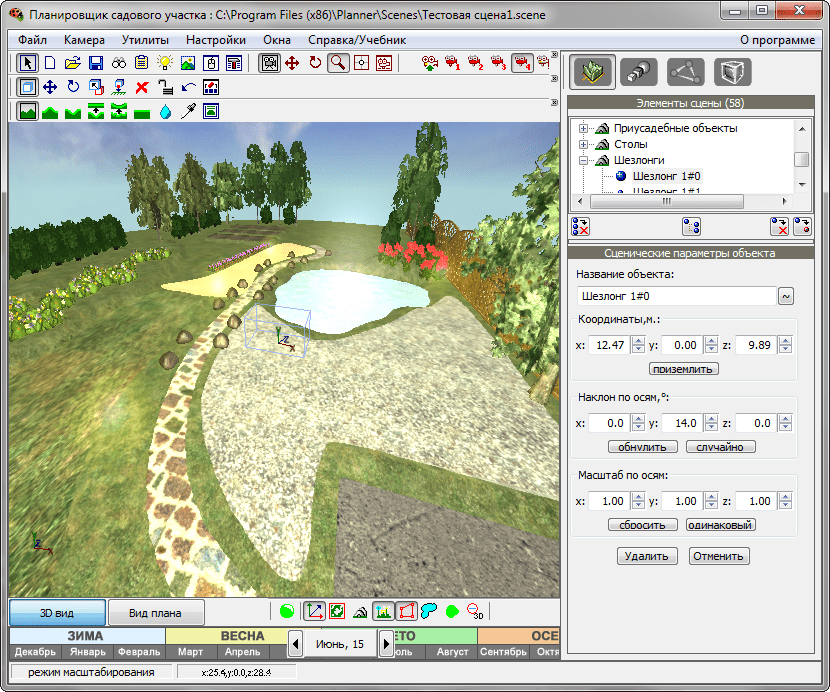


 В раскрывающемся списке выберите Выбираемые слои.
В раскрывающемся списке выберите Выбираемые слои.




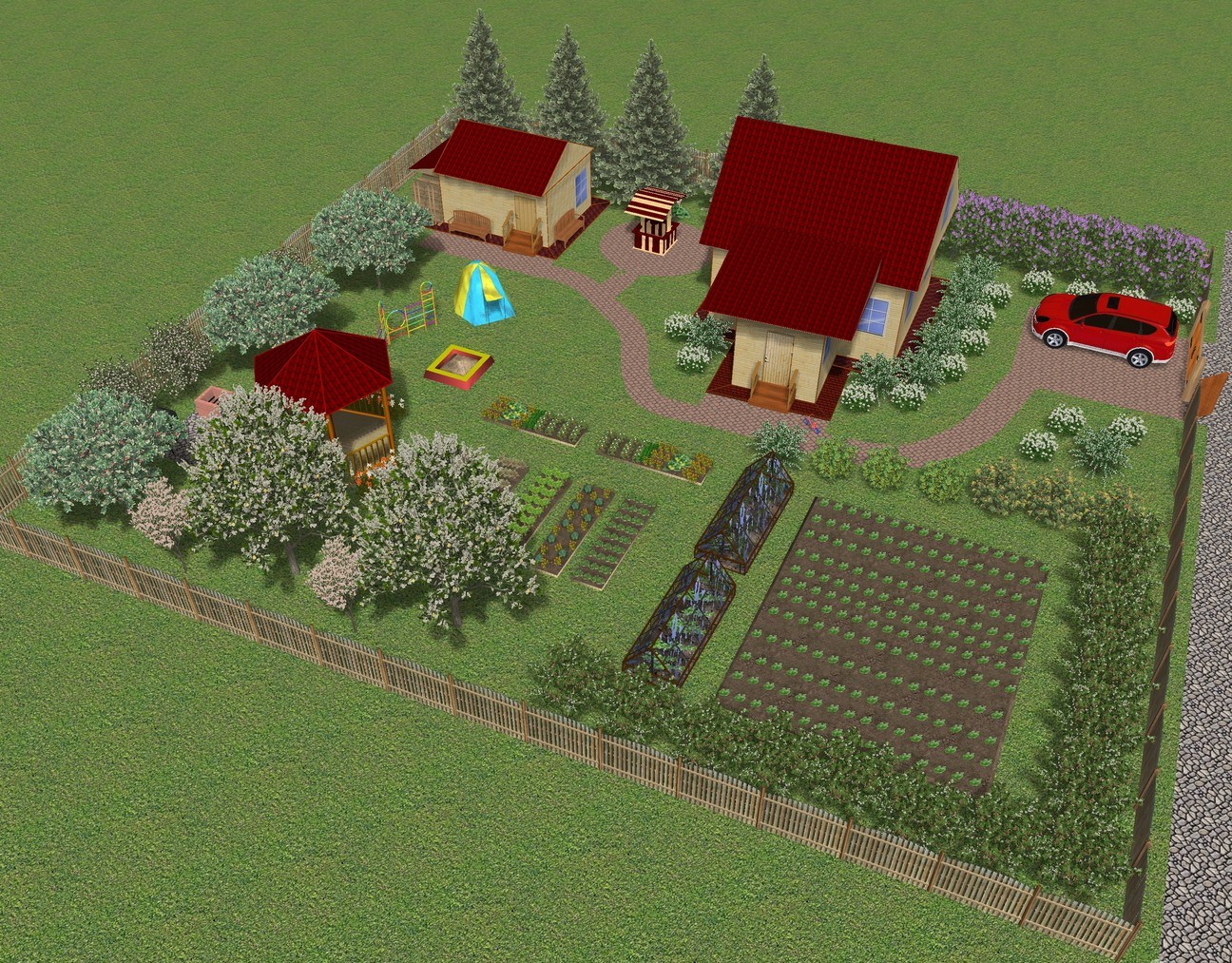
 Это дает вам хороший обзор области строительства. Наклоните вид, чтобы оптимизировать угол.
Это дает вам хороший обзор области строительства. Наклоните вид, чтобы оптимизировать угол.

 Затем щелкните вторую закладку.
Затем щелкните вторую закладку.

