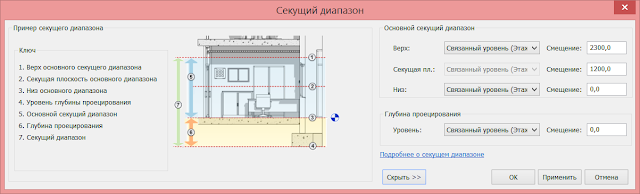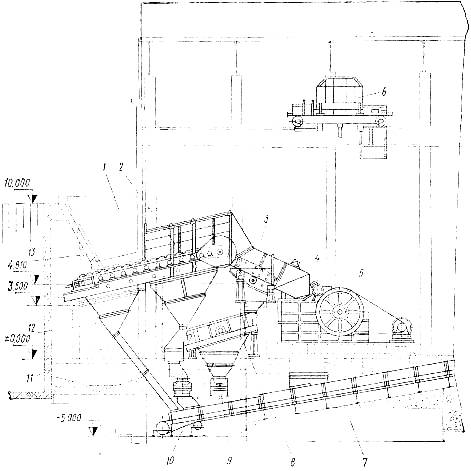Заметки о Revit и том, что с ним связано. Фундамент в ревите
Revit Architecture 2012-2 Отдельный фундамент
Длительность: 7:25
Ключевые слова:
канал: Autodesk CIS
/channel/UClva8olJP-u1y-1F-VyJTiw

Revit Architecture 2012-2: Отдельный фундамент
Видео к тест-драйву Revit Archeticture 2012. Пошаговые инструкции и файлы примеров вы можете найти здесь: http://www.autodesk.ru/a... Дата: 2011-08-12T18:04:26.000Z Автор: Autodesk CIS
46. Фундаменты
Видеокурс "Autodesk Revit: Архитектура - Продвинутый уровень" Полный курс, описание видео, ссылки на исходные файл... Дата: 2016-10-09T18:20:51.000Z Автор: Александр Высоцкий
Revit Architecture 2012-2: Сборка
Видео к тест-драйву Revit Archeticture 2012. Пошаговые инструкции и файлы примеров вы можете найти здесь: http://www.autodesk.ru/a... Дата: 2011-08-12T21:50:24.000Z Автор: Autodesk CIS
Как создать фундамент в Revit
Как создать фундамент в Revit Курс Revit Architecture: http://kilonewton.ru/catalog/revit/revit-architecture/ http://kilonewton.ru/ - наш сайт http://kilonewton.ru/bl ... Дата: 2014-09-22T10:03:37.000Z Автор: KiloNewton.ru
47. Ленточный фундамент под зданием
Видеокурс "Autodesk Revit: Архитектура - Продвинутый уровень" Полный курс, описание видео, ссылки на исходные файл... Дата: 2016-10-09T18:20:52.000Z Автор: Александр Высоцкий
Revit Architecture 2012-2: Несущие колонны
Видео к тест-драйву Revit Archeticture 2012. Пошаговые инструкции и файлы примеров вы можете найти здесь: http://www.autodesk.ru/a... Дата: 2011-08-12T20:05:01.000Z Автор: Autodesk CISmyvideosait.ru
Настройки секущего диапазона в Revit (часть методички курса "Оформление РД раздела АР")
Друзья, я тут недавно в BIMобзорах обещал разместить еще один фрагмент своей методички к курсу "Разработка и оформление документации раздела «АР» в Revit" , который я читаю в своем учебном центре BIM2B. Обещал - выполняю. Настройки секущего диапазона в Revit.Основные настройки секущего диапазона в Revit
Секущий диапазон – это одно из свойств (параметров) планов различного типа в Revit.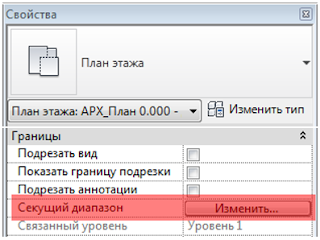
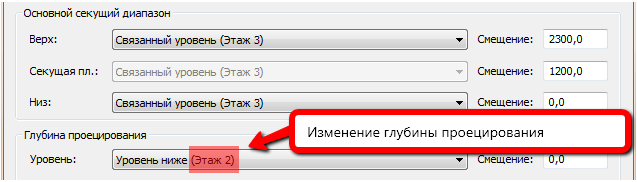
 Основные правила отображения элементов в зависимости от их расположения относительно плоскостей секущего диапазона:
Основные правила отображения элементов в зависимости от их расположения относительно плоскостей секущего диапазона:- Если элемент находится ниже Секущей плоскости, но находится в границах Основного секущего диапазона, то отображается его проекция.
- Если элемент пересекается Секущей плоскостью, отображается его разрез (за исключением некоторых (логичных) категорий с "невырезаемой геометрией", таких, как Сантехника, Мебель, и т.п. – для них отображается проекция. Полный список таких категорий в справке).
- Если элемент находится выше секущей плоскости, но находится в границах основного секущего диапазона, он не отображается (за исключением элементов категории «окна», «обобщенные модели» и «шкафы» - для них отображается проекция)
- Если низ элемента находится выше основного секущего диапазона, он не отображается.
- Если элемент находится в пределах глубины проецирования, используется стиль линий «Вне пределов» (Управление - Дополнительные параметры - Стили линий)
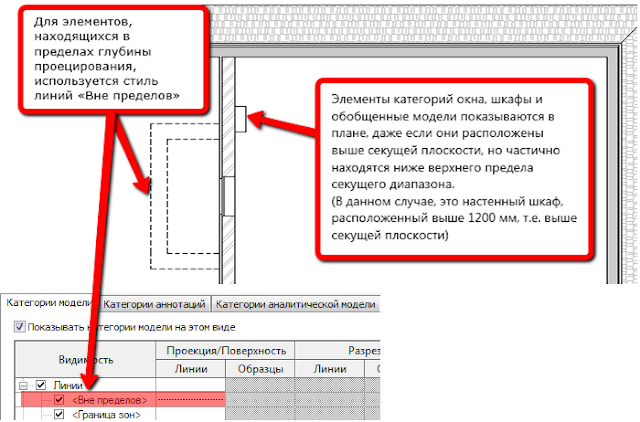
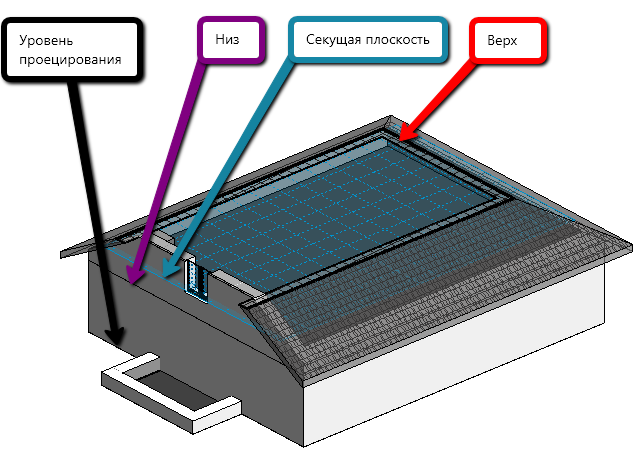 Кроме основных, есть еще дополнительные правила отображения элементов относительно плоскостей секущего диапазона:
Кроме основных, есть еще дополнительные правила отображения элементов относительно плоскостей секущего диапазона:- Если в качестве значения свойства «Зависимость сверху» для стены выбрано «Неприсоединенная», а высота стены меньше 2,00 метра, то стена отображается проекционной, а не разрезной линией, даже если эту стену пересекает Секущая плоскость. Если вам не нужен такой эффект, и в то же время вы не хотите, чтобы высота стены зависела от верхнего уровня, используйте следующий прием: укажите в качестве значения свойства «Зависимость сверху» тот же уровень, что и для подошвы стены, а высоту стены укажите в параметре «Смещение сверху».
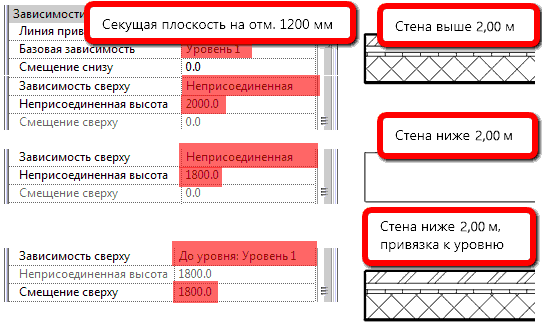
- Для Фундаментов, Лестниц и Перекрытий, находящихся ниже основного секущего диапазона, используется скорректированный диапазон (приращение), который на 1,22 м ниже плоскости «Низ» основного диапазона. Если элемент находится в этом скорректированном диапазоне, он отображается как проекция (т.е. стандартным способом).
- Для Ребра перекрытия также действует подобное «приращение» к основному диапазону, однако, чтобы отобразится на плане, ребро перекрытия целиком должно находиться в пределах приращения 1,22 м (т.е. выше, чем отметка -1220 мм при стандартных настройках секущего диапазона)
Особенности настроек секущего диапазона в Revit
Рассмотрим особенности настройки секущего диапазона для некоторых задач.Отображение балок или потолка на архитектурных планах (использование «Подложки»)
Иногда требуется показать балки на плане этажа совместно с окнами и дверями (например, чтобы балка не «влезла» в окно или не опиралась на дверь). Просто увеличить высоту секущей плоскости не получится, т.к. с плана исчезнут окна и двери. В такой ситуации необходимо воспользоваться «Подложкой», при этом выбрать в качестве подложки текущий вид, только план потолка, а не пола. При таких настройках вы будете видеть привычный план, а также план потолка, совмещенные на одном виде.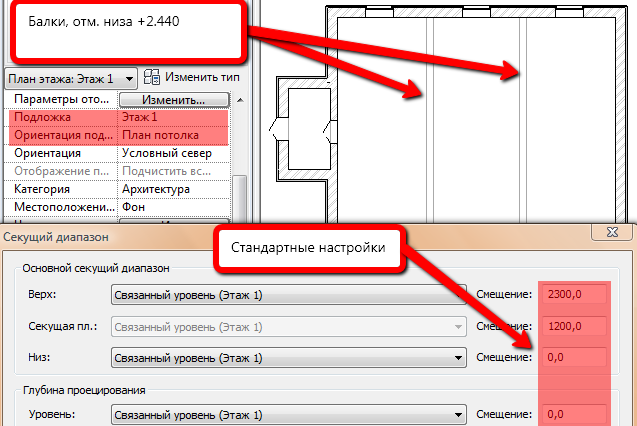
Изменение секущего диапазона части плана (инструмент «Фрагмент плана»)
Иногда возникает необходимость изменить секущий диапазон части плана (например, чтобы показать люк, верх которого находится ниже Секущей плоскости). Если просто понизить секущую плоскость для всего плана, могут перестать отображаться окна (будут выше Секущей плоскости). Чтобы решить эту задачу, следует воспользоваться инструментом «Фрагмент плана».
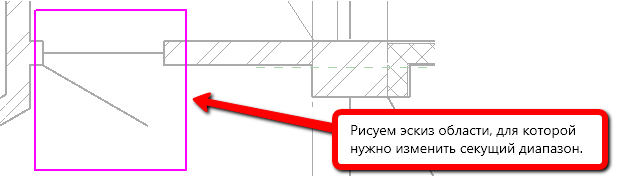
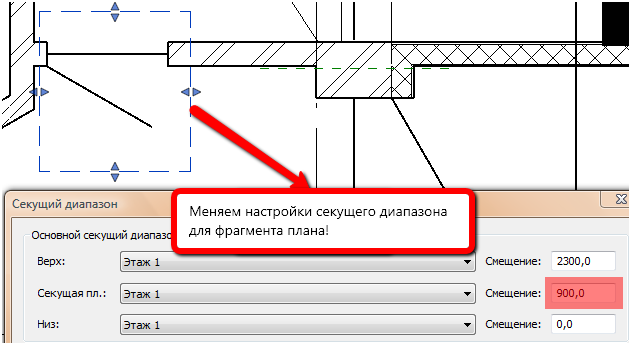
Линии границы фрагмента плана (штриховые линии зеленого цвета) на печать не выводятся.
Показ невидимых линий на примере стен подвала на виде 1-го этажа
Для показа невидимых стен (невидимых элементов вообще), т.е. таких элементов, видимость которых скрывают другие элементы (например, как перекрытие скрывает нижележащие стены), используется инструмент «Скрытые линии» (меню «Вид»).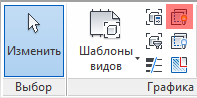
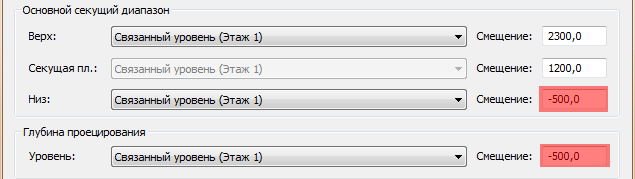 Затем нужно воспользоваться инструментом «Скрытые линии» (первый клик – на перекрытии, второй клик – на стене). После этого следует установить визуальный стиль «Скрытие линий», а настройки секущего диапазона оставить:
Затем нужно воспользоваться инструментом «Скрытые линии» (первый клик – на перекрытии, второй клик – на стене). После этого следует установить визуальный стиль «Скрытие линий», а настройки секущего диапазона оставить: 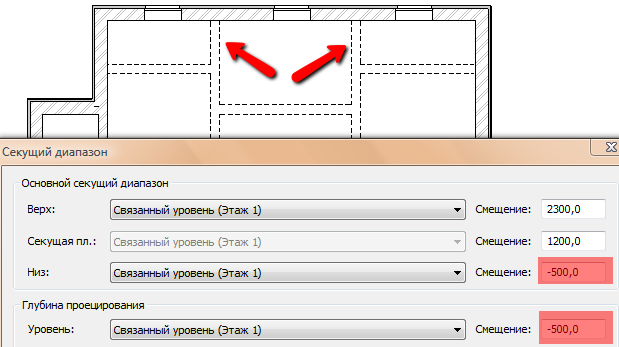
Послесловие
Я знаю, что большинство пользователей не любит читать справку... но в последнее время справка по Revit реально улучшается. Почитайте про секущий диапазон в справке. Это полезно и наглядно.Кстати. Я на этой неделе создал страницы BIM2B в соцсетях. Основной контент примерно тот же, что и в BIMобзорах - новости, новинки, уроки по Revit / Dynamo и т.п.Подписывайтесь!
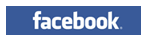
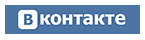
easy4smart.blogspot.com
Настройки отображения, видимости и графики элементов Revit (часть методички курса "Оформление РД раздела АР")
Друзья, я снова решил опубликовать маленькую часть методички, на этот раз посвященную теме настройки видимости, графики (оформления) и отображения элементов в Revit. Эта методичка была написана еще в 2011 году, но не потеряла своей актуальности. Сейчас я использую ее для курса "Разработка и оформление документации раздела «АР» в Revit", который я читаю в своем учебном центре BIM2BНастройки отображения элементов Revit
Настройки отображения элементов в Revit имеют определенную иерархию. Ниже представлена схема, в которой каждая вышележащая настройка меняет (переопределяет) настройки графики, заданные с помощью предыдущей настройки, т.е. имеет приоритет над нижележащей.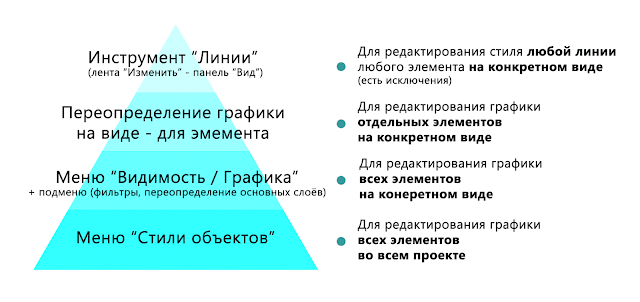
1. Меню "Стили объектов"
Меню «Стили объектов»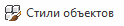 (лента «Управление» → панель «Параметры» → «Стили объектов») позволяет задать веса, цвета, образцы линий и материалы для различных категорий / подкатегорий объектов модели, объектов аннотаций и импортированных объектов в проекте.
(лента «Управление» → панель «Параметры» → «Стили объектов») позволяет задать веса, цвета, образцы линий и материалы для различных категорий / подкатегорий объектов модели, объектов аннотаций и импортированных объектов в проекте. 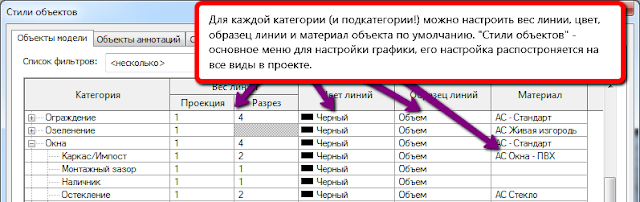 «Стили объектов» – это основное меню для настройки стилей всех элементов в Revit. Основные настройки графики задаются именно с помощью этого меню и распространяются на любой вид (план, разрез, фасад и т.п.) в этом проекте. Все прочие настройки графики, которые мы рассмотрим ниже, относятся к конкретному виду (плану, фасаду) и применяются для специфических задач. Рассмотрим доступные настройки:
«Стили объектов» – это основное меню для настройки стилей всех элементов в Revit. Основные настройки графики задаются именно с помощью этого меню и распространяются на любой вид (план, разрез, фасад и т.п.) в этом проекте. Все прочие настройки графики, которые мы рассмотрим ниже, относятся к конкретному виду (плану, фасаду) и применяются для специфических задач. Рассмотрим доступные настройки: - Вес линий – устанавливает вес линий для каждой категории / подкатегории. Доступна настройка для проекции (например, линии стены на фасаде) и для разреза (например, линии стены в плане).
Для установки реальной толщины для каждого веса линии используется меню «Веса линий» (лента «Управление» → панель «Параметры» → «Дополнительные параметры» → «Веса линий»).


- Цвет линий - устанавливает цвет для каждой категории / подкатегории.

- Образец линии - устанавливает образец линии (сплошная, штриховая, пунктирная и т.п.) для каждой категории / подкатегории. Обратите внимание, этот тип линии устанавливается и для проекции, и для разреза!

- Материал – устанавливает материал для каждой категории / подкатегории. Этот материал применяется к объекту, если в его свойствах установлен тип материала «по категории».
 С помощью меню «Стили объектов» вы можете установить материал для всех объектов одной категории / подкатегории. К примеру, в проекте используется несколько семейств окон (всего 15 типоразмеров). Если семейства окон настроены правильно (т.е. их объемные элементы разделены на подкатегории (Остекление, Каркас/Импост и т.п.)), вы можете менять материал рамы или стекла сразу для всех окон в проекте с помощью меню «Стили объектов». В противном случае вам пришлось бы настраивать материалы индивидуально для каждого из 15 типоразмеров окон.
С помощью меню «Стили объектов» вы можете установить материал для всех объектов одной категории / подкатегории. К примеру, в проекте используется несколько семейств окон (всего 15 типоразмеров). Если семейства окон настроены правильно (т.е. их объемные элементы разделены на подкатегории (Остекление, Каркас/Импост и т.п.)), вы можете менять материал рамы или стекла сразу для всех окон в проекте с помощью меню «Стили объектов». В противном случае вам пришлось бы настраивать материалы индивидуально для каждого из 15 типоразмеров окон. Обратите внимание! Переопределение материалов элемента для каждого вида не предусмотрено, т.е. ни одна из рассматриваемых в данном разделе настроек не переопределяет установленный в меню «Стили объектов» материал. В общем-то, это очевидно, поскольку меню «Стили объектов» настраивает стили объектов для проекта в целом, а все остальные меню и инструменты влияют только на отображение элемента на конкретном виде.
2. Меню "Видимость / графика"
С помощью меню «Видимость / графика» вы можете включить / выключить видимость и настроить веса, цвета, образцы линий и штриховок для различных категорий/подкатегорий объектов модели, объектов аннотаций и импортированных объектов для каждого отдельного вида (плана, разреза, фасада) в проекте.Меню «Видимость / графика» можно найти на ленте «Вид» → панель «Графика» → «Видимость / графика» или на панели свойств каждого вида:

2.1. Видимость / графика категорий модели
Для категорий модели можно поменять веса, цвета, образцы линий и штриховок, прозрачность, отображения полутонов, а также уровень детализации.
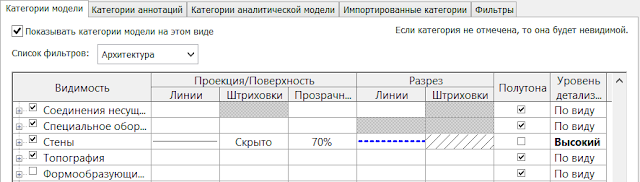
- Видимость категорий и подкатегорий включает / выключает отображение элементов, принадлежащих к этим подкатегориям.
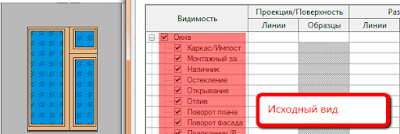


- Переопределение настроек линий и образцов (штриховок) каждой категории доступны для проекции (поверхности) и для разреза (части элемента, попадающей в сечение). Таким образом, для вида настройки графики более глубокие, чем в меню «Стили объектов», поскольку в меню «Стили объектов» настройки типов линий, штриховок и их цвета относятся одновременно и к линиям разреза, и к линиям поверхности.
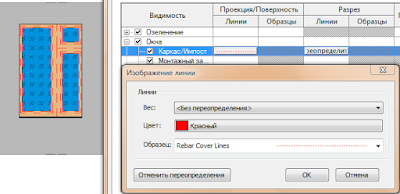


- Прозрачность позволяет настроить степень прозрачности элементов категории.
- Полутона позволяют «приглушить» некоторые категории, чтобы добиться визуального выделения других категорий.
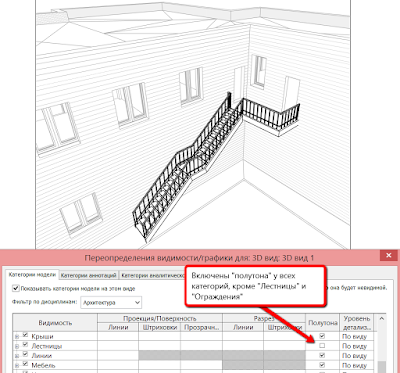
- Настройка уровня детализации для каждой категории позволяет более гибко управлять внешним видом чертежей. Например, вам нужно, чтобы на кладочном плане стены отображались на высоком уровне детализации, а окна и двери – на низком. В этом случае для всего вида нужно установить низкий уровень детализации, а для стен указать высокий уровень с помощью меню «Видимость / графика» (см. изображение ниже).
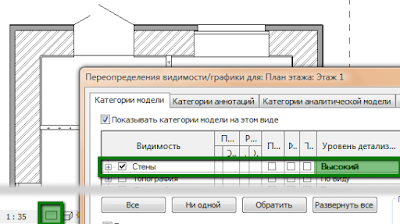
2.2. Переопределение основных слоёв
На вкладке «Категории модели» меню «Переопределение графики/видимости» есть еще одна опция для настройки: «Переопределение основных слоев». Эта опция доступна только для слоистых объектов: стен, перекрытий, потолков, кровли, оснований.
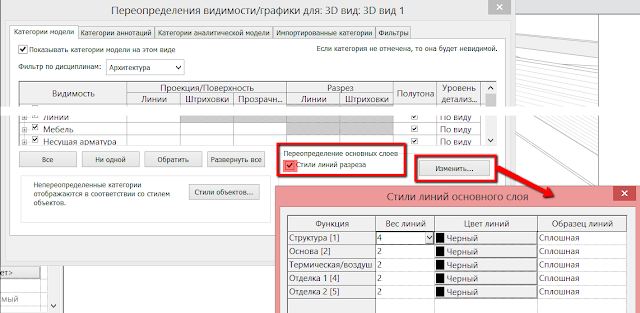
Когда вы настраиваете слои стены (перекрытия или другого слоистого элемента), вы можете выбрать функцию для каждого слоя:
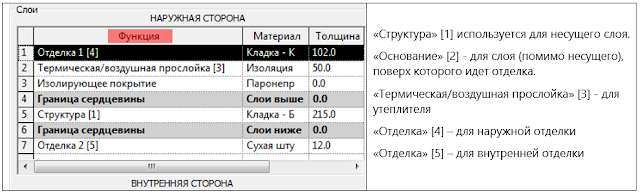 Есть еще некоторые функции, но для переопределения доступны только функции 1-5. Таким образом, с помощью инструмента «Переопределение основных слоев» вы можете, например, выделить несущий слой всех стен:
Есть еще некоторые функции, но для переопределения доступны только функции 1-5. Таким образом, с помощью инструмента «Переопределение основных слоев» вы можете, например, выделить несущий слой всех стен: 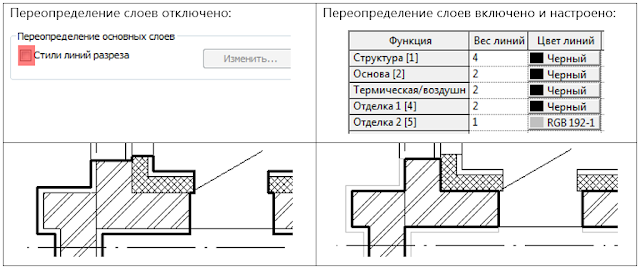
2.3. Фильтры
Использование фильтров позволяет выбрать элементы модели, обладающие заданными характеристиками, и переопределить для них настройки видимости и графики. Выборка всегда динамична, т.е., при изменении свойств, элемент попадает в выборку или исчезает из нее. Создать фильтры можно через меню «Фильтры» (Панель Вид – Фильтры).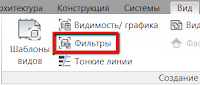
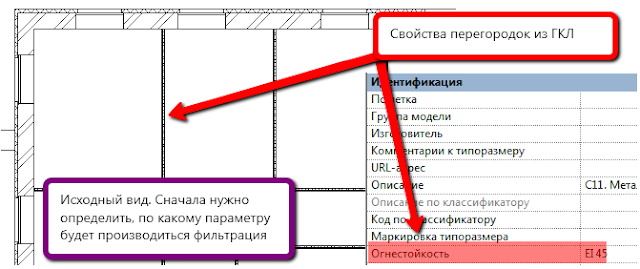
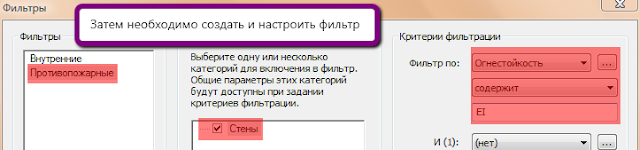
 Результат применения фильтра:
Результат применения фильтра: 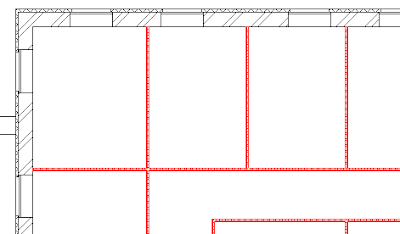
3. Графика на виде для элемента
Изменение настроек видимости / графики для отдельного элемента на конкретном виде доступно с помощью команды «Переопределить графику элемента» контекстного меню (выделить элемент и нажать п.к.м.): Для изменения доступны все настройки: видимость, стили отображения, настройки линий и штриховок для сечения и проекции.
Для изменения доступны все настройки: видимость, стили отображения, настройки линий и штриховок для сечения и проекции. 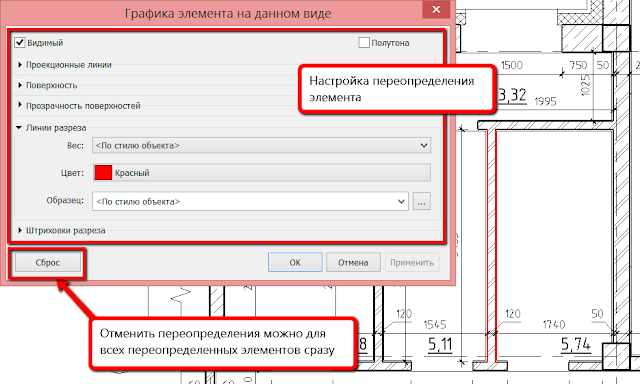
4. Инструмент "Линии"
Инструмент «Линии» позволяет переопределить тип любой линии (как проекционной, так и разрезной) любого элемента (за некоторыми исключениями: например, не меняются отдельные линии штриховки). Стили линий создаются и настраиваются в меню «Стили линий» («Управление» – «Дополнительные параметры» - «Стили линий»). Вы выбираете нужный стиль линий, а затем кликаете по любой линии любого элемента на виде.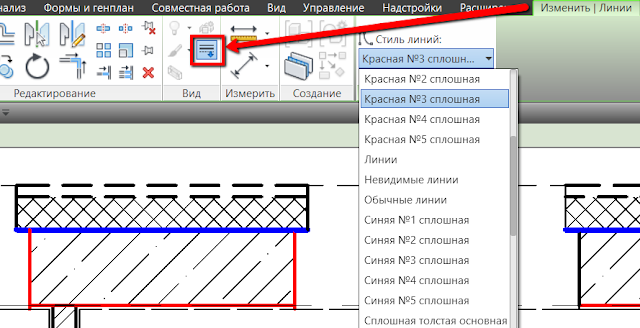
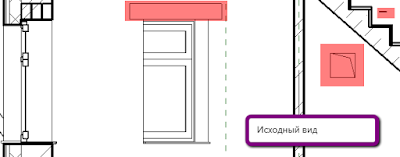
 Для отмены переопределений, выберите Стиль линий
Для отмены переопределений, выберите Стиль линий 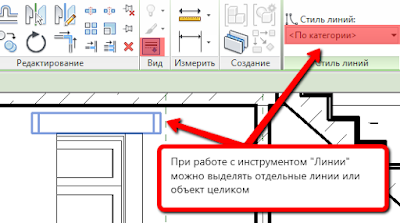
-------------
Вот такая часть методички ;) И это только 10 страниц из более чем 70 ;)
Понравилась статья? Поделитесь ей со своими друзьями в социальных сетях!
easy4smart.blogspot.com
Academy of learning: [Revit] Раскладка блоков ФБС
Привет всем. Сегодня я покажу раскладку фундаментных блоков ФБС, которые я делал в Revit. Возможно, есть вариант другой, более легкий, буду ждать в комментариях советы по этому поводу.Итак.Советую воспользоваться архитектурным шаблоном для Revit. Он есть по следующей ссылке. Собственно также есть шаблон для КЖ и КМ, который разработал Александр Зуев.
Открываем шаблон.Создаём газобетонную стену в 400 мм. И внимание. Есть инструмент в ревите "Детали".
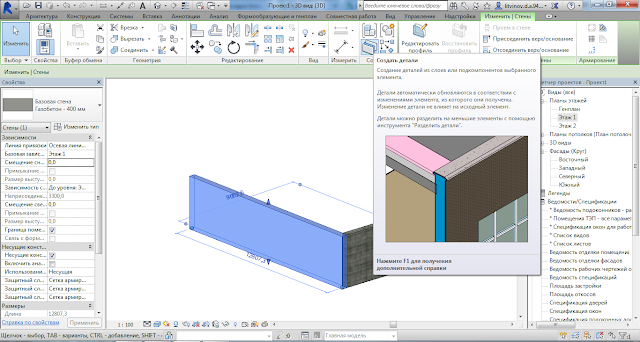
Клацаем на него. Выбираем "Разделить детали". Я предпочитаю работать в 3D и скрыть все объекты, кроме текущего через горячие клавиши (HI) Далее "Редактировать эскиз".
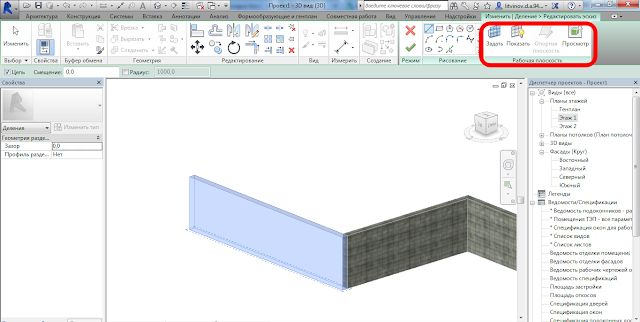
И далее в указании рабочей плоскости выбираем "Выбрать плоскость" и подбираем ту плоскость, в которой будем резать нашу стену на ФБС. Помните о том, что нужно обвести нашу выбранную стену, которую редактируем. Далее работаем с давно привычным нам инструментом "рисование".

Насколько я помню, то нежелательно устраивать кирпичную перевязку в краях.
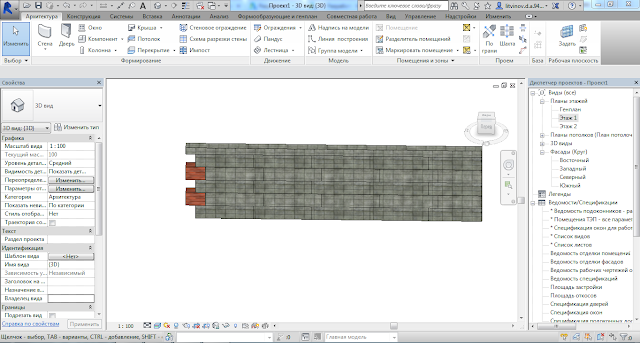
В свойствах деталях я поменял материал на кирпич. И вот, что мы получаем.
Столкнулся с тем, что нужно показать раскладку ФБС на плане. Так вот: переходим на Этаж 1, выставляем в "Видимость графики" галочку на "Детали". Зайти в "Видимость графики" можно через горячие клавиши (VG). Далее через "Секущий диапазон" выставляем видимость кладки, которая нам интересна.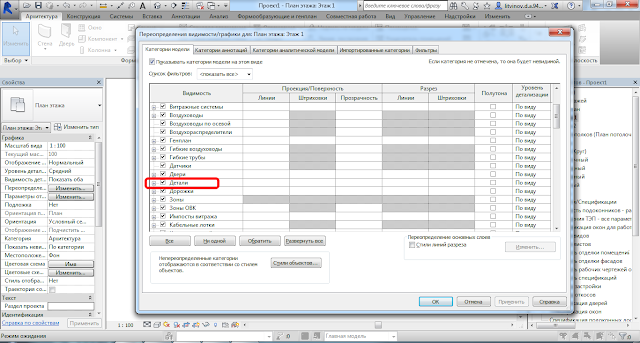
Жду критики)
academy-of-learning.blogspot.com
Конструкции железобетонные в Revit
Содержание курса
Полную программу курса смотрите тут >>
Раздел №1.Подготовка к созданию проекта
Разберемся, как качественно подготовиться к выполнению рабочей документации в Revit, что такое пилотный проект. Изучим объект моделирования и создадим сетки осей и уровни для него.
Кликните чтобы увеличить скриншот
Раздел №2.Монолитный ростверк и свайное поле
Здесь мы займемся созданием монолитного ростверка, разберемся с моделированием мест переходов, а также быстро создадим подготовку. Далее создадим свайное поле и объединим с подготовкой и ростверком.
Кликните чтобы увеличить скриншот
Раздел №3.Каркас ниже 0.000
В данном разделе разберем моделирование стен и пилонов, разберемся с основными нюансами. После этого создадим отверстия в стенах. Смоделируем перекрытие, а также отверстия в нем.
Кликните чтобы увеличить скриншот
Раздел №4.Входная группа
Создадим фундамент входной группы, тщательно продумаем концепцию моделирования сложных объектов в Revit. Разберем 2 способа моделирования входной группы, выберем оптимальный.
Кликните чтобы увеличить скриншот
Раздел №5.Каркас выше 0.000
В данном разделе нам предстоит создать множество различных конструкций. Двигаясь поэтапно, смоделируем перекрытие 1-го этажа, перекрытия козырьков, каркас 2-го этажа, перекрытие 2-го этажа. Далее разберем процесс создания 3-9 этажей путем копирования типового (2-го этажа). Уделим внимание стенам, пилонам и перекрытиям чердака, а также стенам и перекрытию лифтовой шахты.
Очень подробно остановимся на лестничных маршах и площадках (разберем варианты создания с аналитической моделью и без нее).
Подготовка к формированию комплектов
Раздел №6.Подготовка к созданию проекта
После того, как мы целиком сформировали модель здания, нам необходимо заняться организацией видов и листов для того, чтобы впоследствии комфортно формировать комплекты. В данном разделе мы организуем диспетчер проекта и сформулируем основные концепции формирования чертежей марки КЖ в Revit.
Кликните чтобы увеличить скриншот
Раздел №7.Комплект КЖ0.1 - Свайное поле
Создадим схему расположения свайного поля, разберемся с условными обозначениями свай. Также уделим внимание отображению скважин и точек зондирования не только на виде, но и в легенде. Обсудим возможные способы создания узлов в Revit применительно к комплектам марки КЖ. Далее создадим параметрическое 2D-семейство для узла заделки сваи в ростверк. После всего это сформируем лист комплекта.
Кликните чтобы увеличить скриншот
Раздел №8.Комплект КЖ0.2 - Ростверк
Сформируем опалубочный чертеж по монолитному ростверку, затем разберемся со схемами расположения нижнего, верхнего и дополнительного армирования. Создадим схему расположения дополнительных арматурных элементов и схему расположения выпусков. После чего должное внимание уделим арматурным сечениям и узлам. Научимся создавать каркасы и их разрабатывать. А также оформим все это на листах комплекта.
Кликните чтобы увеличить скриншот
Раздел №9.Комплект КЖ0.3 - Каркас ниже 0.000
Создадим схему расположения, виды к ней и маркировочную схему. Оформим арматурные узлы и сечения по стенам. Также займемся чертежами по колоннам и пилонам. И, как обычно, в конце сформируем необходимые спецификации, ведомость деталей и ведомость расхода стали. Оформим все это на листах.
Кликните чтобы увеличить скриншот
Раздел №10.Комплект КЖ0.4 - Плита перекрытия ниже 0.000
Начнем с опалубочного плана плиты, затем перейдем к схемам расположения основного и дополнительного армирования. Создадим необходимые сечения по плите перекрытия, после чего сформируем спецификации и оформим все это на листах комплекта.
Кликните чтобы увеличить скриншот
Раздел №11.Комплект КЖ0.5 - Лестницы ниже 0.000
В данном разделе создадим схему расположения лестницы, все необходимые разрезы. После этого детально разберем армирование лестничного марша и приступим к созданию необходимых спецификаций и ведомостей. В конце оформим все это на листах комплекта.
Кликните чтобы увеличить скриншот
Раздел №12.Раздел №12. Нюансы формирования комплектов КЖ1.*
В данном разделе мы обсудим вопросы, которые могут возникать при формировании того или иного комплекта выше 0.000. Начиная от того, как избежать создания ненужных разрезов на уже созданных видах, и заканчивая тем, как собрать арматуру только в рамках нужных конструкций. Таким образом, пробежимся по каждому из комплектов, повторим пройденное и поэкспериментируем. После всего этого подведем итоги курса.
Кликните чтобы увеличить скриншот
Актуальные вопросы
Смогу ли я освоить данный видеокурс?
Курс рассчитан как для опытных, так и для начинающих пользователей.
Что делать, если в процессе обучения у меня возникнут вопросы?
Вы можете обращаться в нашу службу поддержки клиентов mercool.support-desk.ru
Если меня что-то не устроит, как мне вернуть деньги?
Вы можете обращаться в нашу службу поддержки клиентов http:llmercool.support-desk.ru
В какой версии программы Revit записан видеокурс?
Видеокурс записан в Revit 2017, но подойдут и другие версии Revit 2013 - 2017
Я не из России, могу ли я купить ваш курс?
Да, можете. Доступные способы оплаты для вас: Карты Visa | MasterCard | Maestro, Яндекс.Деньги, WebMoпey R или Z, Visa QIWI Wallet (кошельки, терминалы), Денежные переводы или Paypal. Доставка закачкой по Интернет или почтой на флешке.
Ограничено ли количество устройств, на которых я могу изучать курс?
Да, курс можно запускать на 5 различных устройствах.
Будет ли возможность докачки курса в случае разрыва интернет-соединения?
Да, конечно. Наши курсы лежат на быстрых серверах с поддержкой докачки.
Если я куплю цифровую версию с закачкой через интернет, а потом случайно удалю курс, смогу ли я его скачать повторно?
Да, вы сможете скачать курс повторно из своего кабинета клиента на нашем сайте.
Безопасно ли оплачивать курс кредитной картой?
Да, это абсолютно безопасно. У нас заключены договоры с проверенными и надежными платежными системами, такими как ROBOKASSA, Яндекс Касса, через которые и идет приём ваших платежей.
Не нашли ответ на свой вопрос?
Обратитесь к нашему онлайн-консультанту. Кнопка онлайн-консультанта расположена в нижнем правом углу страницы. Либо вы можете написать в нашу службу поддержки по адресу: http://mercool.support-desk.ru
Вводя свои личные данные на нашем сайте, вы автоматически соглашаетесь с действующими принципами политики конфиденциальности, а именно: Любой желающий может подписаться на бесплатную обучающую рассылку видеоуроков, ввести свои данные для получения бесплатной версии курса, или оформить заказ на выбранный видеокурс. Все собранные сведения при заполнении электронных форм (имя, адрес электронной почты, ссылка на страницу в соц. сетях) разглашению не подлежат. Мы гарантируем конфиденциальность предоставленных пользователями сведений и обязуемся не передавать их третьим лицам. Исключением может быть согласие пользователя, либо случай, предусмотренный действующим законодательством.
Для чего нам ваши личные данные?
На e-mail, указанный при подписке, высылается информация для получения базового обучающего курса из 10 видеоуроков или писем обучающей рассылки. В письмах мы будем обращаться к вам по имени, указанному при оформлении подписки. Если Вы хотите оформить заказ с нашего сайта на выбранные видеокурсы, то ваши данные необходимы для доставки вам видеокурсов (физический адрес для доставки диска, или адрес электронной почты для доставки цифровой версии курса), а также для уведомления вас об изменении статуса заказа.
Как удалить Ваши личные данные из нашей базы?
Если вы подписывались на бесплатную рассылку видеоуроков, то в любое время сможете отписаться от нее. Для этого в конце каждого письма рассылки будет специальная ссылка.
Пример ссылки из письма для отписки:
Куда направлять вопросы о нашей Политике конфиденциальности
Если у Вас возникли вопросы относительно данной Политики конфиденциальности или описанных выше сведений, с нами можно связаться с помощью контактной информации нашего сайта.
Изменения настоящей Политики
Мы оставляет за собой право в любое время и любым образом редактировать, дополнять или изменять настоящую политику, Правила пользования и Договор об оказании услуг, а также другие политики и договоры, обновив при этом настоящую страницу.
autocad-specialist.ru
Урок 1.2 С чего начать изучение Revit? Структура проекта, интерфейс и навигация в программе.
Первый урок посвящен самым основам revit — это логика (структура) проекта в revit, интерфейс программы и навигация в ней.
Ниже видео прошедшего вебинара, в котором были затронуты эти темы
Урок разделен на несколько блоков которые отображены в интеллектуальных картах.
Структура проекта
На карте ниже показана структура пространств (видов) проекта.
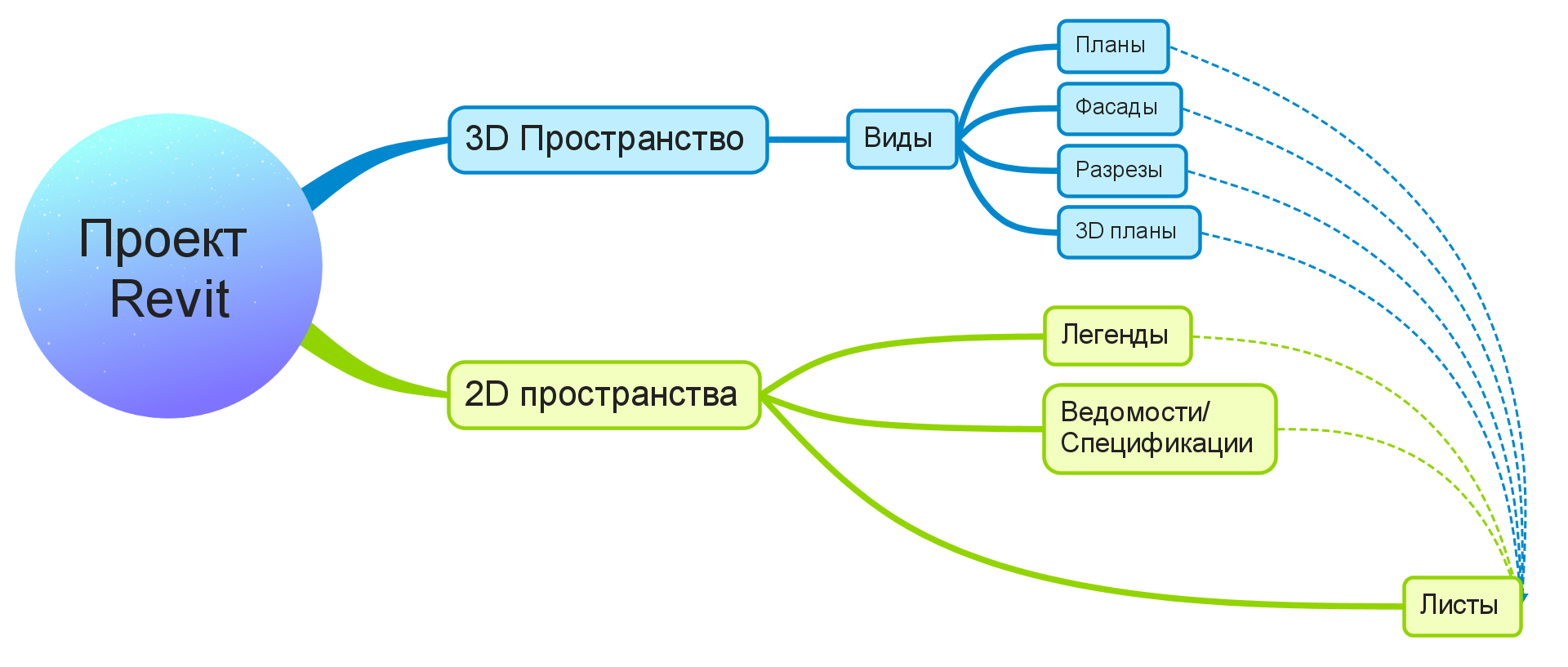
Основу проекта составляет одно единственное 3D пространство которое является основой для всех видов (планов фасадов разрезов).
Также в проекте существует три побочных рабочих 2D пространства.
- Легенды
- Ведомости / спецификации
- Листы
Каждый из этих пространств выполняет свою функцию.
В легендах мы создаем условные обозначения, и не касающуюся проекта 2D графику. Причем одно условное обозначение может быть использовано на нескольких листах. Планы, фасады и т.д нельзя использовать в двух экземплярах, один вид — на одном листе.
Ведомости / Спецификации — название говорит само за себя. Что такое спецификация думаю каждый из вас знает. Так вот в этом пространстве можно создавать таблицы спецификаций и больше ничего.Использовать одну спецификацию можно только на одном листе
Листы — очень важное 2D пространство, в котором собираются все созданные виды. На листе они располагаются в нужном масштабе. А потом весь комплект документации печатается из Revit или в PDF или сразу на принтер
Как видим все логично и понятно, идем дальше.
3D пространство. Что в себя включает?
На интеллектуальной карте показан состав 3D пространства в Revit.
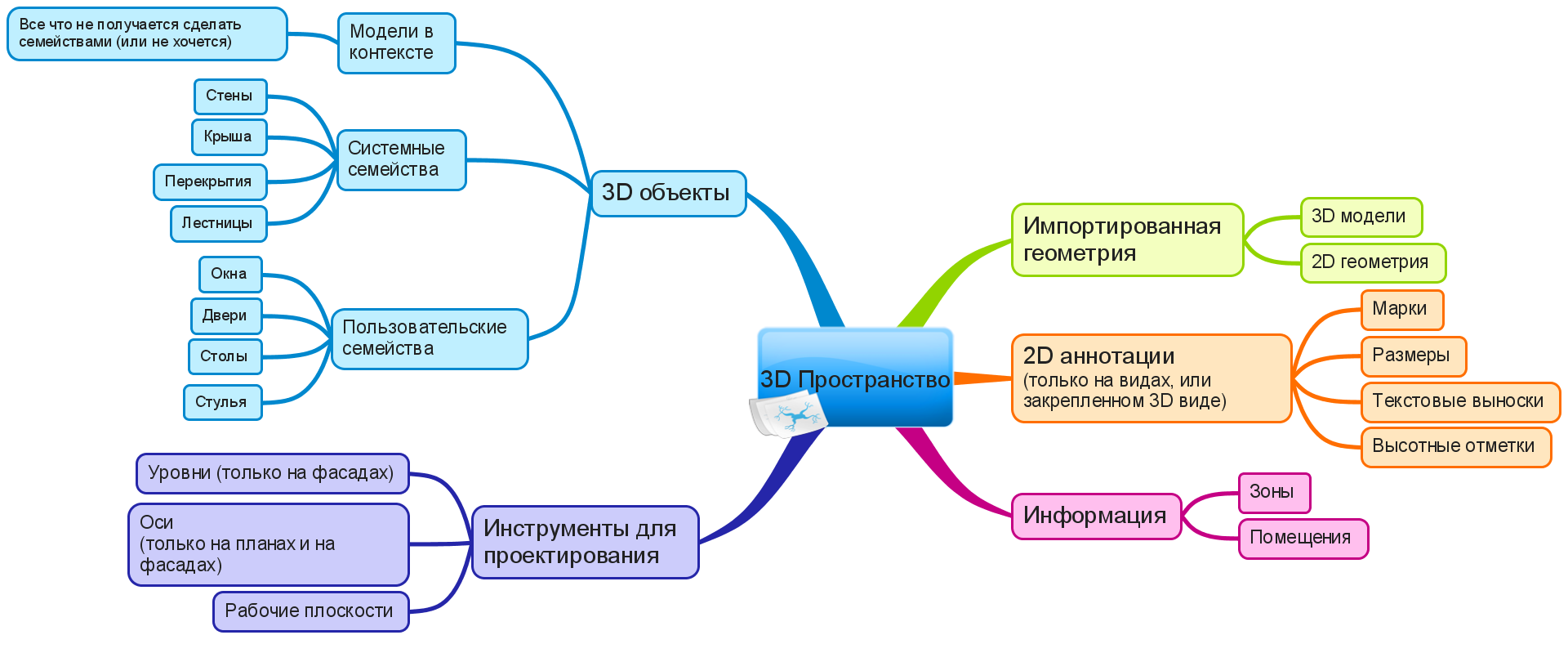
3D пространство в Revit состоит из
- 3D объектов
- Импортированной геометрии
- 2D аннотация
- Информационных элементов
- Инструментов для проектирования
Основным составляющим проекта в Revit является семейство. Оно бывает пользовательское (доступно для редактирования) и системное (изменяются параметры но не изменяется само семейство). Это 3D геометрия с привязанными к ней параметрами, например: «высота», «ширина», «толщина» и т.д. Более подробно мы остановимся на семействах в следующих уроках, а сейчас пойдем дальше.
«Модель в контексте» — этим 3D элементом мы делаем любой нестандартный элемент, или элемент который мы не знаем как сделать другим способом.
Насчет импорта в Revit хочу сказать, что проблем с этим обычно ни у кого не возникает.
«2D аннотации» в основном используются на планах фасадах и разрезах, для пояснения и уточнения чертежа.
С помощью «Зоны» и «Помещения» мы сообщаем программе как разделить 3D геометрию здания на помещения, чтобы программа разделила их параметры.
Инструменты для проектирования — это основные инструменты на которых основан revit.
- Рабочая плоскость
- Ось
- Уровень
Рабочая плоскость это плоскость на которой строится или к которой привязывается создаваемый элемент.«Оси» и «Уровни» тоже являются рабочей плоскостью, но несут дополнительные функции. Например «Уровень» разделяет здание на этажи, а «Оси» имеют буквенно-цифровое обозначение.
2D пространства
Интеллектуальная карта 2D пространств в revit

Как видим с 2D пространствами все просто. Они никакого отношения ко общей 3D модели не имеют. Мы никогда их не увидим на 3D виде. Это абсолютно самостоятельные пространства со своим назначением.
- Ведомости / Спецификации — для спецификаций
- Легенды — для условных обозначений
- Листы — для оформления и печати всей созданной документации
Панели инструментов Revit
На карте вкладки сгруппированы по их применению в программе. Все просто, основные вкладки — «Создание», остальные несут вспомогательные функции.
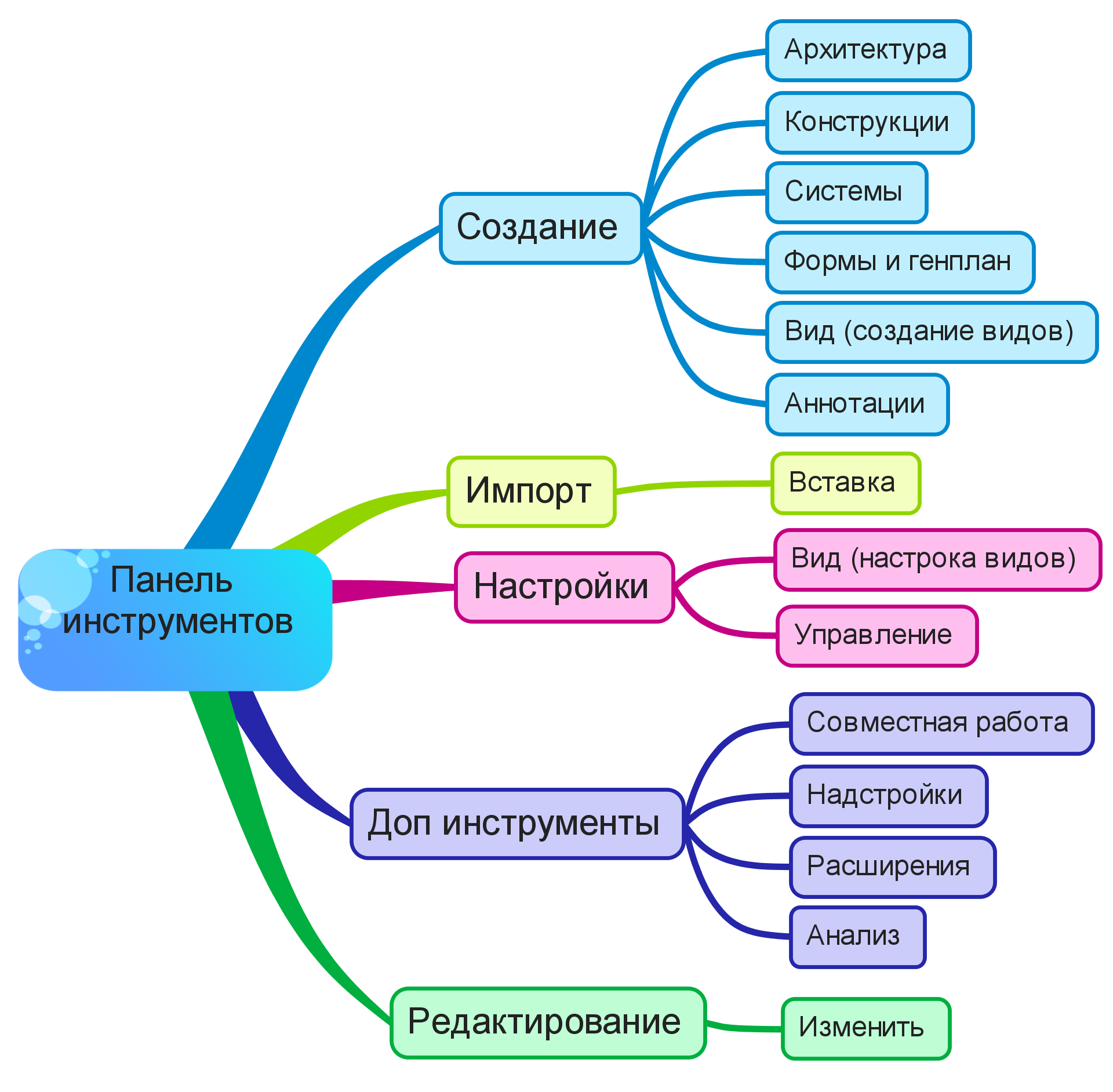
Навигация в Revit.
На карте ниже показаны инструменты с помощью которых осуществляется навигация в Revit.
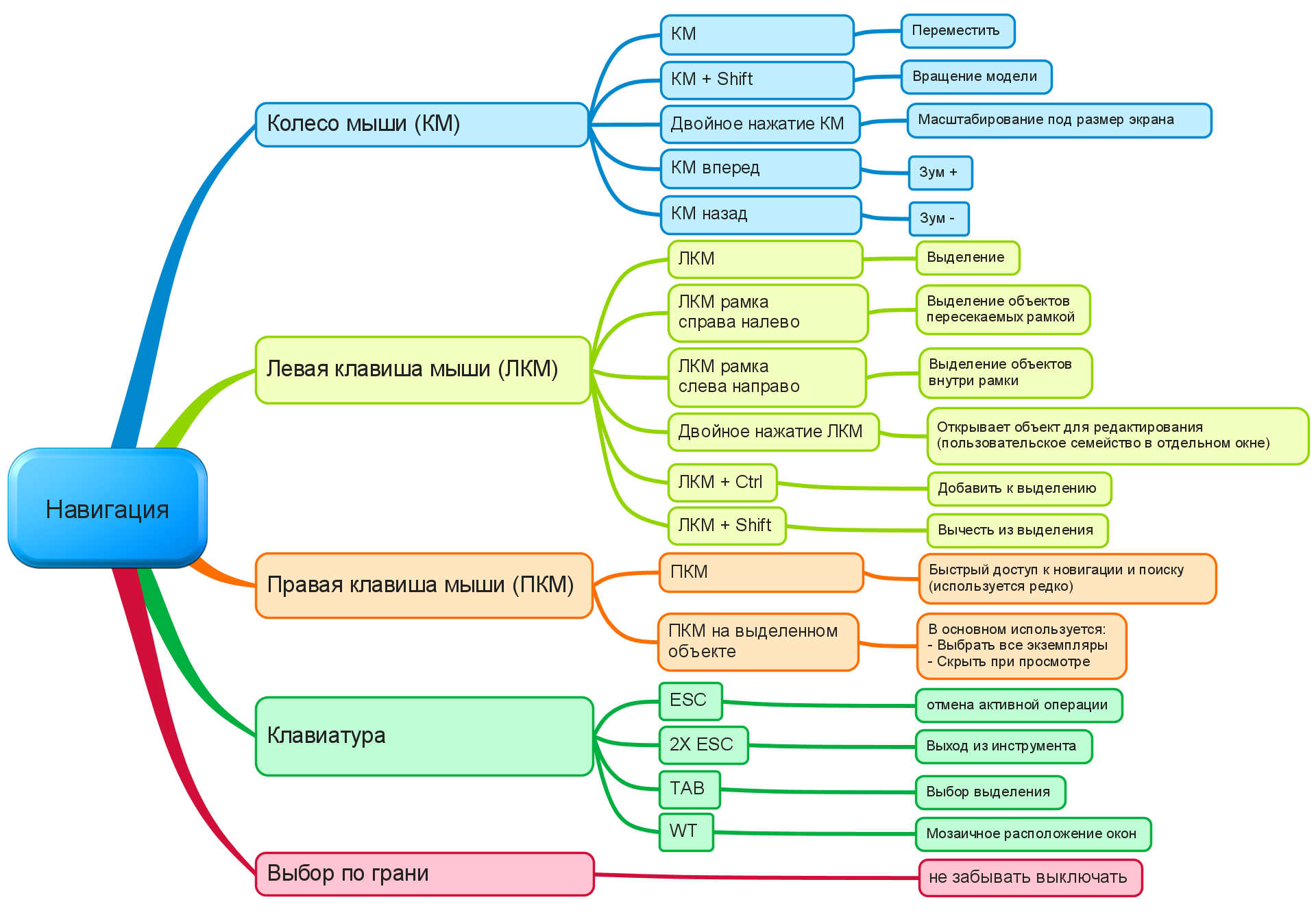
Советую всем начинающим пользователям сохранить данную карту на компьютер и поставить в качестве заставки рабочего стола, чтобы лучше запомнить.
Всем удачи в изучении Revit, до новых уроков!
int-lines.ru
Заметки о Revit и том, что с ним связано: Видеокурс Revit Architecture
Внимание! Материал устарел. Осенью 2014 года планируется начать работы по обновлению данного видеокурса (сразу после проведения обучения "BIM-менеджер 2.0").Вы можете повлиять на состав будущего курса, оставив пожелания на данной странице. Когда я начинал изучение Revit (а это было еще во время учебы в институте), то довольно большой проблемой было практически полное отсутствие подробной и конструктивной информации по программе. Материал на английском на тот момент был для меня сложен, на русском - слишком скуден и раздроблен. Многие вещи приходилось изучать методом проб и ошибок - вплоть до того, что на ранних этапах изучения казалось проще оформить документацию в AutoCAD. Так получилось, что дальше я связл свою профессиональную деятельность именно с Revit, расширил и углубил свои знания. Во время одного из обучений я вел запись материала, и с согласия заказчика я выложил его на данной странице.Я надеюсь, что эта информация позволит всем проектировщикам понять механику работы с программой и даст ответы на многие важные вопросы. Конечно, невозможно в рамках обычного обучения раскрыть все тонкости - поэтому я регулярно обновляю блог, рассказывая на актуальные вопросы.С момента записи выходили новые версии Revit, однако принципы платформы не поменялись - поэтому можно смело начинать с этого курса. После прохождения курса не забудьте посмотреть обновления и другой материал (сверху кнопка "Весь материал") на этом сайте - как сказал, многие вопросы рассмотрены в отдельных сообщениях.
Так получилось, что дальше я связл свою профессиональную деятельность именно с Revit, расширил и углубил свои знания. Во время одного из обучений я вел запись материала, и с согласия заказчика я выложил его на данной странице.Я надеюсь, что эта информация позволит всем проектировщикам понять механику работы с программой и даст ответы на многие важные вопросы. Конечно, невозможно в рамках обычного обучения раскрыть все тонкости - поэтому я регулярно обновляю блог, рассказывая на актуальные вопросы.С момента записи выходили новые версии Revit, однако принципы платформы не поменялись - поэтому можно смело начинать с этого курса. После прохождения курса не забудьте посмотреть обновления и другой материал (сверху кнопка "Весь материал") на этом сайте - как сказал, многие вопросы рассмотрены в отдельных сообщениях. Список уроков (кликаем по ссылке и попадаем на YouTube):
505 - Навесные стены 1 С уважением,Александр ВысоцкийРуководитель компании Vysotskiy consultingОбучение Revit, внедрение, консультации, конвертация из/в AutoCAD, семействаe-mail: [email protected]тел.: +7(911) 826-98-94Skype: VisikProБлог: www.AVisotskiy.comЯ в соцсетях:

www.avisotskiy.com
ReadMeHouse
Энциклопедия строительства и ремонта